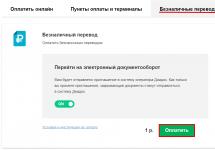Проблема:
Маленькие дети в ваше отсутствие у работающего компьютера
нажимают на клавиатуре клавиши, тем самым, творя чудеса в
компьютере.Тоже самое относится и к мышке, если на ней не возможно
отключать питание.Особенно актуально стоит вопрос когда вы что-либо делаете и вам
приходится часто отвлекаться и отходить от компьютера, а ваш
непоседливый ребёнок тут как тут.Схожая ситуация, когда вы смотрите фильм с компьютера на
телевизоре и ребёнок постоянно подбегает и что-либо жмякает на
клавиатуре.Сразу же происходит блокировка, так что не пугайтесь того, что
клавиатура и мышка зависли, с ними всё в порядке.Снимаем блокировку знакомыми каждому пользователю компьютера,
клавишам "Ctrl + Alt + Delete".Откроется диспетчер задач, и вы его смело закрываете любым
удобным методом: по крестику, "Alt + f4" или Клавише "Escape".После закрытия диспетчера задач, вы обнаружите окошко KeyFreeze,
с одной кнопкой "Lock Keyboard & Mouse" для блокировки
клавиатуры и мыши, если эта кнопка не нужна, то закрывайте и это
окно.Для того чтобы удобно было включать блокировку, то зайдите в
список всех программ - это в главном меню (Пуск) и раскрыв
подменюшку KeyFreeze, отправьте одноименный ярлык на рабочий стол.Собственно первый и второй пункты поставленной задачи мы
выполнили, остался третий.Последний пункт выполнить было бы просто если бы, ново
созданному ярлыку KeyFreeze на рабочем столе мы смогли бы задать
клавиши быстрого запуска, но, увы, этот тип ярлыка это не позволяет
сделать.Для того чтобы провернуть третий пункт нашей задачи, необходимо
проверить, чтобы в системе были доступны для просмотра системные
папки и файлы.Открываем раздел панели управления и в нём свойство папки или в
любой открытой папке откройте меню файл и во вкладке сервис найдёте
свойство папки, а там вкладку вид.Итак, разрешаем показ скрытых системных папок и файлов если уже всё разрешено, то закрываем
окна без сохранения настроек.Завершающими действиями будет такой куль бит:
Удаляем ярлык KeyFrese с рабочего стола, если вы его уже
создали.В любом месте рабочего стола жмём правую кнопку мыши или
открываем контекстное меню, в нём тыкаем по
пункту "Создать" и затем "Ярлык".В открывшимся диалоге жмём кнопку обзор, в проводнике находим
нужный нам файл KeyFreeze по такому пути:Для Windows XP это:
Системный диск:\Documents and Settings\Ваше имя
пользователя\Главное меню\Программы\KeyFreeze\KeyFreezeДля Windows 7, 8, 8.1 это:
Системный диск:\ProgramData\Microsoft\Windows\Start
Menu\Programs\KeyFreeze\KeyFreeze(Если для Win 8 и 8.1 путь ошибочен, то напишите его в
Одним из способов минимизации упомянутой проблемы является выключение компьютера при каждом покидании своего рабочего места. В таком случае потенциальному шпиону при желании добраться до защищенных файлов придется проходить процедуру входа в систему. Очевидно, что такой способ является очень непрактичным и неудобным.
Существует ли более удобный способ? Конечно же, и заключается он в блокировке доступа к компьютеру перед покиданием рабочего места. В этом случае любой желающий воспользоваться компьютером будет вынужден вводить пароль для получения доступа к рабочему столу Windows.
Блокировка компьютера вручную
В Windows 7 предлагаются три способа блокировки компьютера перед покиданием рабочего места.
- Выбор в меню Пуск команды Завершение работы > Блокировать.
При регулярном возникновении необходимости блокировать компьютер стоит рассмотреть вариант превращения кнопки с командой Завершение работы в кнопку с командной Блокировать.
- Одновременное нажатие клавиши с логотипом Windows и клавиши.
- Нажатие комбинации клавиш и затем щелчок на варианте Блокировать компьютер.
В случае применения любого из этих способов далее появляется экран регистрации Windows. Важно обратить внимание на то, что на нем под именем пользователя отображается слово “Заблокировано”.
Автоматическая блокировка компьютера
В приемах блокирования, описанных в предыдущем разделе, нет ничего сложного; главная трудность - помнить о необходимости их применения. Например, опаздывая на какое-нибудь совещание или встречу, кто вспомнит о том, что нужно заблокировать компьютер? В подобных ситуациях обычно бывает так, что человек приходит в назначенное место и только потом вспоминает, что забыл заблокировать свой Г1К, после чего начинает мучатся от мысли о том, что оставил свой компьютер незащищенным.
Во избежание подобных сложностей (не говоря о возможном проникновении) лучше настроить компьютер так, чтобы он блокировался автоматически по истечении определенного периода отсутствия активности со стороны пользователя. В прежних версиях Windows для обеспечения подобного поведения требовалось использовать экранную заставку, и Windows 7 тому не исключение. Необходимые шаги приведены ниже.
- Щелкните правой кнопкой мыши на рабочем столе и выберите в контекстном меню пункт Персонализация, чтобы открыть окно Персонализация.
- Щелкните на значке Экранная заставка.
- Если необходимо, чтобы после пребывания ПК в состоянии простоя некоторое время, появлялась экранная заставка, выберите ее в списке Заставка.
- В поле счетчика укажите интервал простоя (в минутах), по истечении которого Windows 7 должна автоматически блокировать ПК.
- Установить отметку рядом с опцией Начинать с экрана входа в систему.
- Щелкните на кнопке ОК.
Клавиши блокировки компьютера
Защита учетной записи пользователя паролем в Windows 7 хоть и является замечательной идей, стопроцентной гарантии все равно не дает. Хакеры - весьма изобретательная публика, и некоторые наиболее сообразительные из них уже придумали, как взламывать систему паролей учетных записей. Их хитрость заключается в следующем: они устанавливают в системе вирус или программу типа “троянского коня” (обычно с помощью инфицированного электронного сообщения или вредоносного веб-сайта), которая сама себя загружает, когда пользователь включает компьютер.
Далее эта программа отображает фальшивую версию экрана приветствия Windows 7 и записывает вводимые на нем пользователем имя пользователя и пароль, после чего защита системы оказывается взломанной. Исключить вероятность попадания на такую хакерскую уловку в Windows 7 можно путем настройки системы так, чтобы пользователям перед входом требовалось нажимать комбинацию клавиш.
Нажатие этой клавиатурной комбинации гарантирует появление настоящего экрана приветствия Windows 7. Ниже перечислены шаги, необходимые для настройки такого поведения.
- Щелкните на кнопке Пуск, введите командная строка, в списке результатов поиска щелкните правой кнопкой мыши на варианте Командная строка и выберите в контекстном меню пункт Запуск от имени администратора. Появится диалоговое окно Контроль учетных записей пользователей. Введите в окне Контроль учетных записей пользователей свои учетные данные.
- В окне командной строки введите команду control userpasswords2. Появится диалоговое окно Учетные записи пользователей.
- Перейдите на вкладку Дополнительно.
- Отметьте флажок Требовать нажатия CTRL+ALT+DELETE.
- Щелкните на кнопке ОК.
mysitem.ru
Как заблокировать экран компьютера в Windows 7
Большинство пользователей компьютера (в т.ч. офисных работников) редко когда беспокоятся о сохранности конфиденциальной информации, отлучаясь от компьютера покурить или попить кофе, оставляя при этом на рабочем столе открытыми множество документов и других файлов.
А ведь в это время любой сотрудник может подойти к не заблокированному компьютеру и подсмотреть, а в худшем случае, скопировать ценную информацию.
Умный пользователь, даже перед коротким отлучением от компьютера, перво-наперво просто заблокирует экран монитора.
Есть несколько способов заблокировать компьютер, тем самым защитив конфиденциальную информацию от посторонних глаз и рук.
Первый способ:
Нажать сочетание клавиш Win + L.
Второй способ:
Нажать сочетание клавиш Ctrl + Alt + Del, а затем нажать на кнопку «Блокировать компьютер».

Третий способ:
Создать ярлык на рабочем столе. Для этого:
1. На Рабочем столе кликнуть правой кнопкой мышки и в контекстном меню проводника выбрать меню «Создать»-«Ярлык»

2. В поле «Укажите расположение объекта» напечатайте: rundll32.exe user32.dll, LockWorkStation и нажмите «Далее»

3. Введите желаемое Имя ярлыка и нажмите кнопку «Готово»

На Рабочем столе появится ярлык для запуска функции блокировки экрана компьютера. Сам значок ярлыка можно поменять на свой.


Спасибо за внимание!
liwihelp.com
Горячие клавиши Windows
Приветствую вас, мой уважаемый друг. В этой статье я подготовил для вас небольшую выборку клавиатурных комбинаций (так называемых горячих клавиш) используемых для управлении в операционных системах Windows.
Компьютером можно очень просто управлять с помощью клавиатуры.
Плюсики между названиями клавиш означает, что эти клавиши нужно зажимать все вместе (комбинация).
Win + D и Win + M Свернуть все окна, Win+D при повторном нажатии, позволяет восстановить все окна
Shift + Windows + M
Восстановить все окна после сворачивания
Закрыть текущее окно
Переключение между открытыми программами
Скопировать текущую картинку вашего рабочего стола в буфер обмена. Для того чтобы сохранить изображение его например можно вставить в программу Paint через команду вставить и сохранить в меню файл.
P.S. Буфер обмена, это специальная область в памяти компьютера, которая используется для временного хранения скопированной информации. (Копировать Ctrl+C, вставить Crtrl+V)
Alt + Print Screen Скопировать картинку вашего активного окна в буфер обмена
Win + E (Explorer) Запуск Проводника Windows
Win + Break открытие окна Свойства системы
Win + F (Find) поиск файлов и папок (стандартный поиск Windows)
Win + R (Run) открытие окна Выполнить
CTRL + Shift + Esc Диспетчер задач Windows
F1 вызов справки в текущей программе
WIN открыть меню “Пуск” в Windows
Диспетчер служебных программ (экранная лупа и экранная клавиатура)
Заблокировать компьютер (выйти на экран “Вход в Windows”)
Отдельные комбинации клавиш Windows 7:
Ctrl+Shift+N Чтобы создать новую папку до выхода Windows 7, вы должны были сделать следующие шаги: Правый клик-> Создать-> Папка. Теперь вы можете для этой цели использовать Ctrl+Shift+N на клавиатуре. Вы можете использовать это сокращение, чтобы создать новую папку в любом месте, где ее можно создавать.
Данная комбинация клавиш минимизирует все открытые окна и показывает рабочий стол.
Это сокращение минимизирует все открытые окна кроме активного окна.
Перейти к рабочему столу
Заблокировать ПК
Стрелки Win+Up/Down/Right/Left
Данные комбинации позволяют вам с помощью стрелок перемещать окно в соответствующем направлении, Win+Down восстанавливает окно, если оно максимизировано. Повторное нажаие Win+Down минимизирует его в панели задач. Win+Right и Win+Lift перемещают окно соответственно вправо и влево.
Позволяет вам «перебирать» приложения, находящиеся на панели задач.
Win+1, Win+2, Win+3… и т.д.
Нажатие клавиши Win+ число соответствующее номеру приложения на панели задач, откровет и максимизирует окно соответствующего приложения.
Shift+Win+1, +2, +3… и т.д.
Данная комбинация не только откроет соответствующее приложение, максимизирует его окно, но и откроет чистое окно соответсвующего приложения, например для MS Word это будет пустой лист нового документа.
Позволяет вам изменять (увеличивать или уменьшать соответственно) масштаб любого изображения в соответствующем окне.
Win+Shift+Left/Right
Комбинация Win+Shift+Left/Right, перемещает активное окно в левый или правый монитор (если у вас включено два монитора).
Если Вы хотите знать информацию о своем PC такую как, какой процессор Вы используете, сколько RAM Вы имеете, Ваша операционная система 32-или 64-битовая, вам достаточно нажать Win+Pause
Win+E – вызов проводника Windows
Win+R – вызов командной строки (CMD)
Win+P – меню выбора для вывод на 1-2 монитора (очень полезно когда нужно показывать презентацию с ноутбука и выводить на проектор, либо расширить изображение на несколько мониторов)
Win+F – вывод результатов поиска
Win+G – вызов гаджетов на рабочем столе.
Оставляйте свои комментарии ниже.
Крепких вам компьютерных знаний.
С Уважением Артём Ющенко.
Оценить Заметку: (Cредний балл: 5.00 из 5)
mstreem.ru
Безопасная блокировка клавиатуры на компьютере - Comp-Genius.ru
В процессе работы за ПК нам иногда становится необходима блокировка клавиатуры. Нужным это становится по разным причинам, основная – наличие в доме маленького (или не очень) ребенка, который воспринимает клавиши клавиатуры, как одну из забавных игрушек. Немалый вред может принести и ваш кот, который обожает спать на клавиатуре, нажимая и активируя при этом сотню горячих клавиш на компьютере. Блокировка также не помешает, если вы решили за просмотром фильма избавить недра клавиатуры от накопившейся пыли и крошек.
Для того, чтобы активировалась блокировка клавиатуры существует несколько способов. Первое, что приходит в голову - вытащить провод из входа на компьютере. Мы бы настоятельно не рекомендовали столь радикальный метод, поскольку он может привести к поломке контроллера порта и, как следствие, необходимости замены клавиатуры или мыши. Посетители различных форумов часто советуют использовать сочетание клавиш Win + L, при нажатии которых включается блокировка всей системы. Это работает и это безопасно, но не слишком продуктивно, если на компьютере работает в данный момент проигрыватель фильма или музыки, выполняется антивирусная проверка или очистка системы. Кнопка деактивации есть далеко не у каждой клавиатуры, тем более, ее нет у ноутбука. Поэтому мы предлагаем вам применить один из оптимальных способов:
- Использовать возможности вашего компьютера;
- Установить за минуту специальную программу блокировки.
Встроенный режим блокировки
Если вы не доверяете скаченным программам, то для вас на компьютере предусмотрена функция включения блокировки. Для активации необходимо нажать и удерживать правую кнопку Shift (ту, что под Enter) в течение 8 секунд. После этого в углу экрана откроется окно режима «Фильтрации ввода». По умолчанию, после нажатия ОК, будет включена только частичная блокировка клавиатуры - система не будет реагировать на краткие или повторные нажатия клавиш. Но в этом же окне можно настроить режим залипания клавиш, нажав кнопку Параметры и в открывшемся окне выбрав опцию Залипание клавиш. Вы можете самостоятельно выбрать условия активации режима залипания клавиатуры (например, назначить горячие клавиши) и звук активации режима, кликнув на кнопку Настройка в блоке режима залипания. Эта опция присутствует на любом компьютере, как стационарном, так и ноутбуке. Она удобна для любителей поиграть в видеоигры, для которых необходима только мышь, поскольку блокируется исключительно клавиатура.
Программы для блокировки клавиатуры
Пользоваться специальной программой гораздо удобней, потому что ее можно легко установить в удобном месте (ярлык на рабочем столе, в меню быстрого доступа, в пуске) и активировать за секунду одним двойным нажатием мыши. Наиболее распространенными являются такие программы как:
BLOCK - русская программа, очень удобная и простая в обращении. Скачать ее можно на официальном сайте http://grem.net.ru/soft.html совершенно бесплатно. При этом лучше всего скачать заархивированную версию программы. Открыв архив на своем компьютере, вы увидите два файла - Block (программа, запускающая блокировку) и Opt (персональный настройщик). Для начала вам понадобится файл Opt для задания параметров работы программы. Здесь вы можете выбрать перечень того, что необходимо заблокировать. Вы можете остановить работу клавиатуры, мыши, кнопки выключения, CD-привод, естественно, возможен выбор нескольких или всех устройств одновременно. Также вы можете настроить автоблокировку, если не работаете на компьютере заданное количество времени. Для того чтобы блокировка была остановлена, понадобится пароль - не выбирайте слишком сложный, при остановленной клавиатуре его восстановление связано с трудностями. Для ввода пароля необходимо кликнуть по кнопке Задать новый пароль и ввести комбинацию в белое поле. Как только вы захотите вновь поработать на компьютере, используя клавиатуру, просто наберите эту комбинацию на клавишах. В принципе, программа может активироваться горячими клавишами, для этого нужно нажать кнопку Выбрать кнопки включения блокировки и определить клавиши запуска, и, как мы уже говорили, Block включается двойным кликом по ярлыку в любом удобном меню. Еще одна важная опция - звук. Если вам необходим сигнал включения/выключения блокировки клавиатуры, вы также можете его установить.
Toddler Keys - зарубежный аналог BLOCK, похожий на нее как две капли воды: активируется двойным щелчком или горячими клавишами, позволяет настроить перечень блокируемых на компьютере устройств, задать специальные звуки. Выключается блокировка также паролем, нюанс состоит в том, что программа не читает кириллицу, и, если вы случайно забыли переключить раскладку клавиатуры, запустить ее будет проблематично. Но таких случаев всегда можно избежать, просто используя цифровой шифр.
Мы предложили вам на выбор несколько способов временного отключения клавиатуры, а также мыши и некоторых других устройств. Надеемся, что вы нашли оптимальный для вас метод защиты компьютера от беспорядочного срабатывания горячих клавиш клавиатуры в результате неразумного использования.
comp-genius.ru
Как заблокировать клавиатуру на ноутбуке. Способы ее блокировки
Сегодня на рынке большой выбор различных ноутбуков. Они очень удобны в применении, компактны. Но довольно часто у пользователей возникает вопрос, можно ли заблокировать клавиатуру на таком устройстве? Причин для этого предостаточно. Например, неисправная клавиатура ноутбука, маленькие дети, которые любят щелкать по клавишам, самопроизвольное нажатие на них или просто внешнее подключение "клавы".
Как заблокировать клавиатуру
Существует несколько способов вывода клавишной панели из строя. Рассмотрим некоторые из них.
Самым простым методом блокировки клавиатуры является использование различных комбинаций клавиш. Например, сочетание кнопок Win + L выводит ее из строя. Снять бан можно просто, введя пароль пользователя или просто нажать клавишы NumLock + Fn. Такая комбинация зависит от марки и производителя ноутбука. На некоторых моделях установлены программы, которые поддерживают различные сочетания кнопок. Работоспособными могут оказаться Fn + F6, а также Fn + F11. Самая распространенная ошибка - включение при помощи комбинаций цифровой панели, которая полностью блокирует ввод символов. Поэтому нужно быть осторожнее.
Как заблокировать клавиатуру на ноутбуке вторым способом? Отключить клавишную панель физически. Даже неопытный пользователь с этим справится. Клавиатура ноутбука обычно подключается специальным шлейфом к материнской плате. Поэтому вскройте аккуратно корпус, не нарушая пломб, и отключите шлейф. Если вы все же по неосторожности их нарушите, то можно остаться без бесплатного обслуживания при поломке вашего компьютера.
 Третьим вариантом блокировки являются специальные программы. Их довольно много, приобрести их можно в магазинах и в сети, где они находятся в свободном доступе. Скачать программы можно с различных сайтов, но будьте осторожны, чтобы не подцепить вирус или троян.
Третьим вариантом блокировки являются специальные программы. Их довольно много, приобрести их можно в магазинах и в сети, где они находятся в свободном доступе. Скачать программы можно с различных сайтов, но будьте осторожны, чтобы не подцепить вирус или троян.
Как заблокировать клавиатуру на ноутбуке еще можно? При помощи популярной программы Toddler Keys. Она удобна тем, что работает со всеми версиями Windows. Приобретаем программу и устанавливаем на ноутбук. После ее запуска в трее виден значок ТК. Следует нажать на значок правой кнопкой мыши и в появившемся контекстном меню выбрать команду Lock Keyboard. На этом все. Поверх старой клавиатуры можно ставить новую и свободно пользоваться, не опасаясь, что будут нажиматься или срабатывать кнопки отключенной.
На рынке сегодня представлен довольно широкий выбор ноутбуков различных производителей. Все они по-своему удобны. У многих пользователей возникает вопрос, связанный с блокировкой клавиатуры на ноутбуке. И для чего может потребоваться блокировка клавиатуры? Причин множество.
Некоторые пытаются таким образом защитить компьютер от вмешательства детей, кто-то хочет заблокировать клавиатуру на ноутбуке, чтобы использовать внешнюю клавиатуру.
На сегодняшний день известно несколько способов вывода из строя клавишной панели. Рассмотрим лишь некоторые из них. Наиболее простой метод блокировки клавиатуры – это использование различных комбинаций. Так, например, заблокировать клавиатуру можно, используя комбинацию Win+L. Чтобы снять блокировку достаточно нажать сочетание клавиш NumLock + Fn или использовать пароль пользователя.
Для ноутбуков различных производителей могут использоваться различные комбинации. На некоторых моделях установлены специальные программы, позволяющие поддерживать множество различных сочетаний кнопок. Так, например, можно попробовать использовать комбинации Fn + F6 или Fn + F11. Часто пользователи совершают одну распространенную ошибку – используют комбинации на цифровой панели, что полностью блокирует ввод.
Второй способ блокировки клавиатуры ноутбука
Существует второй способ заблокировать клавиатуру на ноутбуке. Клавишную панель можно отключить физически. С этим справится даже совсем неопытный пользователь. Чтобы подключить клавиатуру к материнской плате, обычно используется специальный шлейф. Аккуратно вскройте корпус ноутбука, стараясь не нарушать при этом целостность пломб, и отключите этот шлейф. Если вы случайно повредите его, то можете не рассчитывать на бесплатное обслуживание в сервисном центре.
Еще один вариант, который можно использовать для блокировки клавиатуры ноутбука – это использование специальных компьютерных программ. Сегодня существует довольно много подобных программных продуктов. В Интернете они находятся в свободном доступе. Скачать подобные программы можно с разных сайтов, но будьте осторожны: при использовании такого способа велика вероятность подцепить троян или вирус.
Как еще можно заблокировать клавиатуру на ноутбуке?
Для блокировки клавиатуры можно использовать специальную программу Toddler Keys. Ее основное удобство состоит в том, что она дает возможность работать со всеми версиями операционной системы Windows. Достаточно просто приобрести программу и установить ее на свой ноутбук. После первого запуска в трее появится значок ТК. Нажмите на него правой кнопкой мыши и выберите в появившемся контекстном меню «Lock Keyboard».
Вот и все, что требуется сделать. Можно поставить поверх старой клавиатуры внешнюю и спокойно ее использовать, не боясь, что кнопки встроенной будут срабатывать. Особое внимание следует обратить на следующий момент: необходимо после завершения процесса установки программы убрать галочки с пунктов Lock Driver Doors и Disable Power Button.
Если вы просто проигнорируйте эти пункты, то у вас заблокируется не только клавиатура, но и кнопка включения компьютера, а также кнопка открытия оптического привода. Есть еще одна тонкость, о которой следует узнать, прежде, чем приступать к работе с программой. Если вы дважды кликните по значку в трее программ, то заблокируется не только клавиатура, но и экран с мышью. Чтобы разблокировать их необходимо ввести пароль, который отобразится на экране.
Как уберечь компьютер от детей
Если вам часто приходиться работать на компьютере дома и у вас есть маленькие дети, то скорее всего вы захотите найти способ блокировки клавиатуры. Прекрасно справляется с данной задачей программа Block. Она довольно проста в управлении и оснащена интерфейсом на русском языке. Она позволяет быстро и незаметно заблокировать клавиатуру домашнего компьютера. Программу можно убрать из трея. Если вы установите блокировку на загрузку ПК, ваш ребенок не сможет даже включить компьютер. Данная программа отлично зарекомендовала себя не только в плане защиты от детей, но и в плане организации защиты от злоумышленников.
Блокировка клавиатуры на ноутбуках фирмы Asus
На ноутбуках производства компании Asus имеется кнопка Fn. Ее можно использовать в сочетании с клавишами F12, Pause, F7 и комбинацией Win+Fx. Данные комбинации, как правило, прописываются в инструкции к персональному компьютеру.
Если использование специальных программ и горячих клавиш не принесло результата, можно попробовать обратиться на официальный сайт производителя. Если вы используйте ноутбук от компании Asus, то вам достаточно позвонить в службу технической поддержки. Профессионалы помогут вам найти выход из сложившегося положения.
Одним из способов минимизации упомянутой проблемы является выключение компьютера при каждом покидании своего рабочего места. В таком случае потенциальному шпиону при желании добраться до защищенных файлов придется проходить процедуру входа в систему. Очевидно, что такой способ является очень непрактичным и неудобным.
Существует ли более удобный способ? Конечно же, и заключается он в блокировке доступа к компьютеру перед покиданием рабочего места. В этом случае любой желающий воспользоваться компьютером будет вынужден вводить пароль для получения доступа к рабочему столу Windows.
Блокировка компьютера вручную
В Windows 7 предлагаются три способа блокировки компьютера перед покиданием рабочего места.
- Выбор в меню Пуск команды Завершение работы > Блокировать .
При регулярном возникновении необходимости блокировать компьютер стоит рассмотреть вариант превращения кнопки с командой Завершение работы в кнопку с командной Блокировать.
- Одновременное нажатие клавиши с логотипом Windows и клавиши <L >.
- Нажатие комбинации клавиш <Ctrl+Alt+Delete > и затем щелчок на варианте Блокировать компьютер.
В случае применения любого из этих способов далее появляется экран регистрации Windows. Важно обратить внимание на то, что на нем под именем пользователя отображается слово “Заблокировано”.
Автоматическая блокировка компьютера
В приемах блокирования, описанных в предыдущем разделе, нет ничего сложного; главная трудность - помнить о необходимости их применения. Например, опаздывая на какое-нибудь совещание или встречу, кто вспомнит о том, что нужно заблокировать компьютер? В подобных ситуациях обычно бывает так, что человек приходит в назначенное место и только потом вспоминает, что забыл заблокировать свой ПК, после чего начинает мучатся от мысли о том, что оставил свой компьютер незащищенным.
Во избежание подобных сложностей (не говоря о возможном проникновении) лучше настроить компьютер так, чтобы он блокировался автоматически по истечении определенного периода отсутствия активности со стороны пользователя. В прежних версиях Windows для обеспечения подобного поведения требовалось использовать экранную заставку, и Windows 7 тому не исключение. Необходимые шаги приведены ниже.
- Щелкните правой кнопкой мыши на рабочем столе и выберите в контекстном меню пункт Персонализация, чтобы открыть окно Персонализация.
- Щелкните на значке Экранная заставка.
- Если необходимо, чтобы после пребывания ПК в состоянии простоя некоторое время, появлялась экранная заставка, выберите ее в списке Заставка.
- В поле счетчика укажите интервал простоя (в минутах), по истечении которого Windows 7 должна автоматически блокировать ПК.
- Установить отметку рядом с опцией Начинать с экрана входа в систему.
- Щелкните на кнопке ОК.
Клавиши блокировки компьютера
Защита учетной записи пользователя паролем в Windows 7 хоть и является замечательной идей, стопроцентной гарантии все равно не дает. Хакеры - весьма изобретательная публика, и некоторые наиболее сообразительные из них уже придумали, как взламывать систему паролей учетных записей. Их хитрость заключается в следующем: они устанавливают в системе вирус или программу типа “троянского коня” (обычно с помощью инфицированного электронного сообщения или вредоносного веб-сайта), которая сама себя загружает, когда пользователь включает компьютер.
Далее эта программа отображает фальшивую версию экрана приветствия Windows 7 и записывает вводимые на нем пользователем имя пользователя и пароль, после чего защита системы оказывается взломанной. Исключить вероятность попадания на такую хакерскую уловку в Windows 7 можно путем настройки системы так, чтобы пользователям перед входом требовалось нажимать комбинацию клавиш
Нажатие этой клавиатурной комбинации гарантирует появление настоящего экрана приветствия Windows 7. Ниже перечислены шаги, необходимые для настройки такого поведения.
- Щелкните на кнопке Пуск, введите командная строка, в списке результатов поиска щелкните правой кнопкой мыши на варианте Командная строка и выберите в контекстном меню пункт Запуск от имени администратора. Появится диалоговое окно Контроль учетных записей пользователей. Введите в окне Контроль учетных записей пользователей свои учетные данные.
- В окне командной строки введите команду control userpasswords2 . Появится диалоговое окно Учетные записи пользователей.
- Перейдите на вкладку Дополнительно.
- Отметьте флажок Требовать нажатия CTRL+ALT+DELETE.
- Щелкните на кнопке ОК.
Пользователи ноутбуков, в определенных ситуациях на работе и дома могут столкнуться с необходимостью разблокирования клавиатуры, либо наоборот потребностью её заблокировать. Осуществить это можно разными способами и ниже в статье они будут рассмотрены.
Как разблокировать клавиатуру ноутбука
Следует понимать, что для каждой модели вариации решения рассматриваемой проблемы будут разные , однако существуют и общие способы , а иногда решение может отыскаться в инструкции.
В большинстве случаев заблокировать , как и разблокировать клавиши ноутбука можно при помощи комбинации Fn + Num Lock .
В случае, когда это не помогает, следует испробовать следующее :

Следует отметить, что в некоторых моделях, предусмотрена специальная кнопка с изображением замка, зачастую её одновременно нажатие совместно с кнопкой Fn и даст ожидаемый результат.
Как заблокировать клавиатуру ноутбука
Заблокировать все кнопки можно различными способами, среди которых можно выделить следующие :
- Путем нажатия соответствующей комбинации;
- Механическим способом, отключив шлейф;
- Путем использования специализированных программ ;
В случае, когда блокировка производится непосредственно с клавиатуры, то потребуется комбинация кнопок Win
+
L
.
При помощи физического отключения, можно также добиться ожидаемого результата. К материнской плате клавиши обычно подключаются шлейфом . Путём механического воздействия, можно аккуратно вскрыть корпус и отсоединить шлейф, что повлечет отключение клавиатуры.
В отдельных случаях, можно использовать специальное ПО , например Toddler Keys или Block. Подобные программы можно использовать незаметно для других пользователей. Они предоставляют защиту от манипулирования ноутбуком нежеланных пользователей, а также детей и животных. Имеется возможность либо задать собственную комбинацию клавиш, которая будет блокировать и разблокировать клавиатуру либо задать подобие pin кода. Кроме того, можно заблокировать функцию включения\отключения, чтобы исключить его нежелательный запуск или отключение.