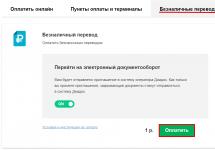У ноутбуков есть преимущество над персональными компьютерами в лице встроенного Wi-Fi адаптера, с помощью которого пользователи могут подключаться к беспроводным сетям Wi-Fi. Однако, владельцы ПК запросто могут приобрести себе внешний Wi-Fi адаптер и точно также наслаждаться благами беспроводных технологий.
Тем не менее некоторые пользователи ПК уведомляют о том, что, порой, их внешние Wi-Fi адаптеры, по какой-то причине, не могут подключиться к сети, раздаваемой их маршрутизатором. Корень проблемы может заключаться во много чем: сбойный драйвер, проблемы с маршрутизатором, настройки операционной системы и прочее.
В этой статье мы расскажем вам, что можно сделать в том случае, если ваш Wi-Fi адаптер не может подключиться к раздаваемой сети.
Проверка раздаваемой Wi-Fi сети
Давайте для начала подумаем вот о чем: а не думали ли вы о том, что, возможно, проблема с подключением к сети заключается не в Wi-Fi адаптере, а в маршрутизаторе, который попросту не раздает беспроводную сеть? Проверить это довольно просто: возьмите другое устройство, которое способно подключаться к Wi-Fi сети, и попробуйте подключиться с помощью его к вашему маршрутизатору.
При отсутствии других устройств, вам нужно пройти в настройки вашего маршрутизатора и убедиться, что он активирован для раздачи беспроводной сети. Бывают случаи, когда настройки в таких устройствах, по каким-то причинам, сбиваются сами по себе. Все, что вам нужно сделать — это войти в интерфейс и активировать опцию раздачи Wi-Fi.
Отключить режим «В самолете»
Как мы все знаем, в Windows 10 присутствует довольно удобный режим «В самолете», с помощью которого можно отключить все беспроводные модули, находящиеся в вашей системе. Разумеется, после активации данного режима деактивируется и ваш внешний Wi-Fi адаптер.
Режим «В самолете» крайне полезен на мобильных устройствах и ноутбуках, но вот на стационарных компьютерах он абсолютно не нужен. Тем не менее вы могли случайно его включить, например, копаясь в настройках или с помощью особой комбинации. Также существует мнения, что режим «В самолете» может включиться силами стороннего программного обеспечения.
Деактивировать режим «В самолете» невероятно просто: нажмите на значок Центра уведомления и кликните на кнопку одноименного режима. Вот и все, что от вас требуется. Если же не обнаружили этой опции в Центре уведомлений, то можете обратиться к Параметрам системы и отключить его там.
Перезапуск Wi-Fi маршрутизатора
Поняв, что раздача беспроводной сети активирована и ваш Wi-Fi адаптер не заблокирован системными настройками компьютера — попробуйте перезапустить ваш маршрутизатор. Существует вероятность, что он начал работать со сбоями, вследствие чего вам и не удается подключиться к сети с помощью сторонних устройств с Wi-Fi адаптером. Перезапуск выполняется крайне просто: отключите маршрутизатор от питания приблизительно секунд на десять-пятнадцать, а затем снова включите его в сеть. Стоит сказать, что маршрутизаторы могут частенько сбоить, что приводит к ряду неприятных проблем: снижение скорости сетевого подключения, блокировка определенных соединений или же всего доступа к Интернету.
Применение средства устранения неполадок
Довольно простым способом решения проблемы с подключением к сети является использование средства устранения неполадок сети. Вам не придется никуда идти за ним, скачивать или проводить поиски в сети, так как данное средство представляет собой системную утилиту, получить доступ к которой невероятно просто. Для этого вам потребуется сделать следующее:
- пройдите в Параметры;
- перейдите в раздел «Обновление и безопасность»;
- перейдите во вкладку «Устранение неполадок»;
- нажмите на пункт «Подключения к Интернету»;
- нажмите на кнопку «Запустить средство устранения неполадок»;
- следуйте инструкциям на экране.
Стоит сказать, что данное системное средство, к сожалению, практически никогда не решает каких-то возникших проблем в любом элементе системы. Однако, порой на небе все же сходятся звезды — и случается чудо. Попробуйте воспользоваться этим средством устранения неполадок, после чего проверьте, получится ли у вас подключиться Wi-Fi адаптером к беспроводной сети.
Обновление драйверов Wi-Fi адаптера
Возможно, вы не можете нормально использовать свой Wi-Fi адаптер попросту из-за того, что его драйвера устарели. Обновив драйвера, вы можете избавиться от возникших проблем с устройством. Выполнить драйвера можно через Диспетчер устройств:
- нажмите Windows+X;
- выберите «Диспетчер устройств»;
- найдите и откройте раздел «Сетевые адаптеры»;
- нажмите правой кнопкой мыши на Wi-Fi адаптер и выберите «Обновить драйвер…»;
- выберите автоматический поиск драйвера в Интернете;
Обновив драйвера для Wi-Fi адаптера, попробуйте снова подключиться к беспроводной сети вашего маршрутизатора. В большинстве случаев, пользователи, у которых возникает подобная проблема, разрешают ее именно с помощью обновления драйвера для устройства.
Откатиться до предыдущей версии драйвера
Тем не менее даже новая версия драйвера может вызывать проблемы при использовании Wi-Fi адаптера, впрочем, все зависит от производителя устройства. Возможно, последняя версия драйвера Wi-Fi адаптера является крайне нестабильной или же она несовместима с вашим компьютером. В таком случае, вы можете попробовать откатить установленный драйвер до предыдущей версии.
Сделать это можно точно также с помощью Диспетчера устройств:
- доберитесь до своего Wi-Fi адаптера в списке сетевых устройств;
- дважды кликните левой кнопкой мыши на Wi-Fi адаптер;
- перейдите во вкладку «Драйвер»;
- нажмите на кнопку «Откатить»;
Откатившись до предыдущей версии драйвера для Wi-Fi адаптера, попробуйте использовать его и подключиться к Wi-Fi сети маршрутизатора. Если дело действительно заключалось в драйвере, то вы сразу же это поймете.
Временно отключите фаервол
Если ничего из вышеуказанного не помогло вам разрешить проблему, то, возможно, подключению к беспроводной сети препятствует ваш Брандмауэр Windows, который, по какой-то причине, блокирует сетевое подключение. Так или иначе проверить это можно элементарно: вам достаточно просто взять и на время отключить фаервол системы.
Сделать это можно следующим образом:
- нажмите Windows+S;
- впишите и выберите запрос «Центр безопасности Защитника Windows»;
- перейдите во вкладку «Брандмауэр и безопасность сети»;
- деактивируйте брандмауэр для сети домена, частой сети и общедоступной сети;
Попробуйте воспользоваться Wi-Fi адаптером и подключитесь к беспроводной сети, раздаваемой вашим маршрутизатором. Мы надеемся, что у вас наконец-то все получилось, и ваш адаптер все-таки нормально заработал.
Нашли опечатку? Выделите текст и нажмите Ctrl + Enter
Любые неисправности роутера - это или аппаратная проблема, когда ломается что-то из внутренностей аппарат, или какие-то нюансы с настройками интернета и Wi-Fi. Этот вопрос мне частенько задают в письмах, но проблем в том, что формулировка фразы: «Почему не работает мой роутер?!» – слишком обширная.
Поэтому я решил написать более подробную статью с помощью, которой вы с легкостью сможете отремонтировать, починить или настроить маршрутизатор таким образом – чтобы он, как и прежде радовал вас интернетом. Я буду рассматривать решения проблемы с самого начала.
Также вы в первую очередь должны примерно посмотреть, как работает ваша коробочка. Нет подключения к Wi-Fi или к интернету? Горят ли лампочки на передней панели или он вообще стоит тихо и не шевелится?
Подключения к интернету или WiFi – нет на одном устройстве или на всех остальных? Дело в том, что решение каждой из этих проблем имеет свои инструкции. Но мы разберём в статье все возможные решения.
Как-то ко мне обратилась женщина и сказала, что у неё сломался роутер. В итоге оказалось, что она просто не может зайти на один сайт, потому что его заблокировал провайдер. Так что в первую очередь нужно понять, а действительно неполадки именно с маршрутизатором или в чем-то другом.
Все пошаговые инструкции, описанные ниже – подойдут для аппаратов любых фирм: АСУС, Xiaomi, Tp-Link, D-Link, Huawei, MikroTik, Zyxel Keenetic, Tenda, Ростелеком и т.д. Если у вас в процессе возникнут трудности или вопросы – смело пишите их в комментариях.
Как понять, что не так?
В первую очередь надо посмотреть на индикаторы или лампочки роутера, которые горят и мигают на передней панели. С ними нужно быть знакомым при первой встречи, так как они отображают все неисправности и причины неработоспособности. Если роутер вообще не горит – то посмотрите вставлен ли блок питания в розетку, возможно вилка просто выпала.
Попробуйте также поставить блок питания в другую розетку, возможно эта просто не исправна. Если аппарат не будет вообще ни на что реагировать, то значит он сгорел и надо менять на новый или чинить. Но иногда бывает неисправности в блоке питания.

А теперь давайте рассмотрим на картинку выше и пройдемся по индикаторам. Я покажу на примере моего роутера TP-Link TL-WR740N. Но некоторые значки на других роутерах могут отличаться. Поэтому я бы советовал посмотреть в руководстве пользователя, где описаны все лампочки на вашем устройстве. Мануал должен находится в коробке или его можно «загуглить».
- Включен или выключен роутер. Если он не горит, попробуйте нажать на кнопку включения.
- Системные настройки. Мигает - значит система грузится. Горит – работает. Не горит – системная ошибка, в таком случае надо зайти в настройки роутера.
- Значок Wi-Fi. Если он не горит, то это значит, что беспроводная сеть выключена. Её можно включить или кнопкой, или зайдя в настройки самого роутера. Посмотрите на задней панели роутера нет ли кнопки включения беспроводной сети.

- 1-4 подключение по проводу. Если у вас к роутеру подключен компьютер или ноутбук, то данные индикаторы должны гореть или мигать. Если при коннекте никакого сигнала нет – то проверьте целостность кабеля. Также можно попробовать переключить кабель в другой порт – возможно этот вход просто перегорел.
- Значок планетки – если он не горит и не мигает, то интернет или не настроен, или у вашего провайдера какие-то поломки.
Первые шаги
В первую очередь давайте перезагрузим роутер. Очень часто это помогает, так как вай-фай модуль, который постоянно принимает и отсылает пакеты информации может перегреваться. Найдите кнопку «ON/OFF» и выключите аппарат.

Подождите примерно 2 минуты и снова его включите. Если такой кнопки нет или вы боитесь нажать на что-то не то, то просто выдерните его из розетки подождите парк минут и снова вставьте блок питания назад.
Если это не поможет, то попробуйте подключить другое устройство: телефон, планшет, ноутбук или компьютер. Если вы не можете подключиться только с одного устройства, то проблема не в роутере, а в настройках или системе этого устройства.
Ещё один верный способ. Подойдите к передатчику и проверьте целостность проводов, а также насколько плотно они стоят в портах. Можете для убедительности посильнее их туда запихнуть – но без фанатизма. Если у вас есть домашние животные, они могли перегрызть провод.
Я бы ещё посоветовал подключить интернет провод напрямую в сетевую карту ноута или компа. Если и в этом случае не будет интернета – то значит проблема у провайдера и нужно звонить к ним в техническую поддержку. Номер телефона должен находится в договоре.
Проблема c Wi-Fi и подключению к роутеру
Для начала надо понять, что Wi-Fi и интернет - это разные вещи. Вы можете одновременно быть подключены по беспроводной сети, но не иметь доступ к интернету. Если вы лицезрите жёлтый треугольник в самом низу экрана при любом подключении как по вайфай, так и по проводу – то это означает, что у вас просто нет интернета.
Для начала попробуйте подключиться к вай-фай сети. Если вы не видите привычное название сетки при поиске, то возможно роутер скинулся до заводских настроек. В таком случае название сети будет такое же, как модель вашего роутера. Но лучше всего стандартное название посмотреть на этикетке под корпусом интернет-центра.

Если при подключении запросится пароль, то введите значение в строке PIN. Это стандартный пароль от беспроводной сети. Если вы подключились к сети роутера, но нет интернета – то это другая проблема, о которой я расскажу ниже.
Решение проблемы с интернетом и жёлтым треугольником
![]()
В первую очередь нужно перезагрузить устройство, на котором вы наблюдаете эту ошибку. Будь это телефон, планшет, ноутбук или ПК – перезагрузитесь. Чаще всего данная проблема наблюдается именно на компьютерах. Давайте сначала посмотрим настройки сети.
- Жмём одновременно Win+R

- Вписываем ncpa.cpl.

- Зайдите в свойства подключения и выберите 4 протокол, а потом нажмите на свойства. После этого выставите галочки как на картинке выше и нажмите «ОК».
Если и это не помогло, то надо зайти в настройки роутера и посмотреть правильные ли конфигурации установлены по интернету.
Пытаемся зайти в настройки
Если вы поняли, что у вас проблемы с настройками интернета или вайфай, то решить эту проблему можно только в «админке» маршрутизатора. А для этого нужно туда зайти. В первую очередь нужно подключиться к роутеру. Сделать это можно двумя способами.

- По проводу – один конец вставляем в LAN порт, а второй в сетевую карту ноута или ПК.LAN порты обычно имеют жёлтый цвет и обязательно пронумерованы.
- По Wi-Fi – тут всё просто, подключитесь к беспроводной сети с любого устройства.

После этого вас попросят ввести логин и пароль. Он также находится на бумажке. Если он не подходит, то скорее всего его кто-то поменял при первой настройке. Так что надо спрашивать о пароле у этого человека.

Если есть какие-то проблемы с заходом с компа или ноута. Нажмите пуск и впишите в поисковую строку слово «Сеть». Далее откройте этот раздел. В списке «Сетевая инфраструктура» вы должны увидеть ваш роутер. Просто нажмите на него правой кнопкой и выберите из списка «Просмотр веб-страницы устройства».

Изменения настроек
ВНИМАНИЕ! Далее вы увидите общие рекомендации по настройке. Если вы запутаетесь, то посмотрите инструкции для вашего роутера на нашем портале. Для этого на этой странице в верхнем правом углу в поисковой строке введите полное название вашего роутера и нажмите «Enter». А далее перейдите на инструкцию по настройке.
Сразу скажу, что все прошивки и внешний вид Web-интерфейса имеют разную структуру и название пунктов меню. Но на самом деле ничего сложного нет и пугаться не стоит. Наша задача изначально посмотреть настройки интернета или WAN. Пункт меню может называться по разному: «WAN», «Интернет».

В моём случае он находится в разделе «Сеть». Можете просто пошастать по всем пунктам в поиске интернет раздела. Не бойтесь нажать что-то не то, так как без сохранения настроек ничего изменить нельзя.
Как только вы найдете раздел интернета, вы должны посмотреть тот ли тип подключения стоит. Для этого возьмите документ, который выдал вам провайдер - это может быть договор или отдельный лист с настройками. Там должен быть указан тип подключения: Динамический или статический IP, PPPoE, L2TP, PPTP и т.д.
В зависимости от выбора, вам нужно будет с листа ввести дополнительные данные: логин, пароль, IP, маску и т.д. Если в листе вообще ничего не указано, то выберите «Динамический IP». В самом конце нажмите «Сохранить».
Для изменения настроек вай-фай, надо также найти соответствующий пункт меню. Он может называться: «Беспроводная сеть», «Wi-Fi» или «Wireless».


Более детальные настройки менять не нужно и достаточно просто изменить пароль. Но в конце на этой же странице не забудьте нажать «Сохранить» или «Применить», чтобы конфигурация вступила в силу.
Если и после этого есть проблемы с интернетом и Wi-Fi – то следует сбросить настройки роутера до заводских, а после произвести настройки заново. По сбросу я написал в следующей главе.
Криво отображается Web-интерфейс
У меня такая проблема была, когда я пытался вручную перепрошить свой аппарат. Вы можете наблюдать, как картинка трясется, на кнопки невозможно нажать или они съезжают при нажатии. В таком случае попробуйте открыть админку в другом браузере – иногда это помогает. Или можно на время закрыть действующий браузер и снова войти через него же.

Если проблема сохраняется, то его нужно перепрошить на другую версию операционной системы. В случаи невозможности сделать это через админку – можно сбросить роутер до заводских настроек, а потом установить обновление. Но помните, что после сброса маршрутизатора, его заново придётся настраивать. Для сброса нужно зажать кнопку «СБРОС» или «RESET» на 15 секунд. Далее ждём примерно минуты 3 и снова пытаемся на него зайти.
Постоянно надо перегружать роутер
У меня такое было на моём стареньком аппарате от компании Д-Линк. При этом по проводу интернет был, но с «вифи» происходили постоянные отключения. А решалась проблема обычной перегрузкой роутера. На более новых моделях такая проблема встаёт на так жестко и перегрузку надо делать от силы раз в несколько месяцев.
Это происходит из-за перегрева Wi-Fi модуля. Особенно при подключении большого количества устройств к дешёвым моделям маршрутизаторов. В моём случаи вай-фай все чаще стал отваливаться, и я просто купил новую модель. Если он конкретно сломался, то ремонтировать его нет смысла, если вы в этом не разбираетесь, да и ремонт может ещё больше его доломать. Если у вас новый интернет-центр – то надо нести её по гарантии в магазин, где вы его покупали, а это просто технический брак.
Но есть ещё один момент – на дешёвых моделях по цене до 3000 рублей, такое может происходить при обильном количестве подключенных устройств. Ну например через него идёт коннект двух компьютеров, телевизора, плюс планшет, ноутбук, несколько сетевых камер.
И если все одновременно начнут активно что-то качать или смотреть в интернете – то система из-за слабого железа не выдержит и может перегреться. Вина в таком случаи не в роутере, так как он дешёвый и просто не предназначен для такого большого количества подключений.
Если у вас карманный аппарат с 3G/4G интернетом, то чаще всего проблема встаёт в разреженности батареи. При чём иногда бывает, что индикатор разрядки показывает, что аккумулятор полностью заряжен.

Тогда подключите передатчик к USB входу для зарядки и снова попробуйте подключиться к сети. Если это не поможет – попробуйте вытащить СИМ карту из корпуса, а контакты SIM-карты подтереть стирательной резинкой. Дело в том, что контакты могут окисляться, а таким образом вы очищаете их. После этого вновь вставляем симку в аппарат и пробуем подключиться.
Ничего не помогло?
Проблема с роутером может быть многогранной и иметь в себе огромное количество ошибок. Я постарался разобрать самые популярные решения, но их на самом деле очень и очень много. В первую очередь нужно понять после чего произошла проблема.
Как-то раз ко мне обратился парень, который не мог понять – почему у него на компе нет инета. Оказалось, что он установил программу, которая ставила дополнительную виртуальную сетевую карту и из-за этого – как интернет, так и локальная сеть пропадала.
Вам нужно вспомнить, как настоящему детективу – что произошло перед отключением интернета или WiFi сети. После этого возможно вы сразу поймёте сами – почему роутер перестал работать и что делать в вашем случаи. Если вы затрудняетесь с решением – пишите свои ситуации в комментариях под статьёй, и я вам помогу. Только описывайте их как можно детальнее:
- Что было перед тем, как появилась проблема;
- На каком устройстве нет интернета или вай-фай: компьютер, ноутбук, планшет или телефон;
- Как вы подключаетесь к WiFi роутеру: по проводу или по воздуху;
- Какие из вышеперечисленных инструкций вы уже сделали.
Чем подробнее вы опишите свою ситуацию, тем больше вероятность, что я смогу вам помочь. Я постараюсь ответить как можно быстрее, чтобы вы не сидели без интернета. Также на сайте есть и другие члены команды Wi-Fi-гида, который с радостью примут участие в решении этого казуса.
Когда на ноутбуке не работает Wi-Fi, не следует раньше времени расстраиваться. Причина может быть банальна и проблема сможет исчезнуть после перезагрузки. Однако, случается такое, что не помогают известные способы включить связь или вернуть соединение, и неполадка не думает пропадать. Тогда рекомендуется выявить, почему подключение провести не получается и найти доступный вариант решения.
Как показывает практика, нет вай-фая на ноутбуке чаще всего по вине роутера или самого устройства. Тогда в первом случае следует вернуть или восстановить доступ в настройках, а во втором - проверить работу сетевого адаптера и его программного обеспечения, то есть драйвера.
Что касается ситуаций, при которых нет вай-фая на ноутбуке, причина может крыться в маршрутизаторе или самом компьютере. Существует максимально простой метод проверки, который заключается в том, что нужно проверить работоспособность точки доступа с другого гаджета. Это может быть смартфон, персональный компьютер с адаптером и любой другой.
В том случае, если установка подключение к интернету невозможно и с другого устройства, то однозначно виноват во всем маршрутизатор. Когда другой гаджет смог подключиться, значит проблема заключается в ноутбуке или могли слететь определенные установки маршрутизатора.
После этого, можно заняться проверками работы маршрутизатора. Могло произойти его физическое отключение от сети питания или провода, идущего от провайдера. Следует осмотреть, правильно ли подключены провода и горят ли все необходимые лампочки на устройстве.
Обратите внимание! Обязательно следует попробовать перезагрузить как роутер, так и ноутбук.
Довольно часто, если не включается Wi-Fi на ноутбуке Windows 7 или более старших версий, перезагрузка помогает.
Рекомендуется позвонить или писать в техническую поддержку провайдера, чтобы исключить отсутствие соединения по их вине. Также следует проверить счет, возможно пользователь просто забыл его пополнить. Если причина заключается в этом, то личный кабинет на сайте провайдера браузер будет грузить. И следует обязательно проверить расстояние до точки доступа, возможно причина столь банальна, что сигнал роутера не достает до сетевого адаптера лэптопа.

Аппаратная активация модуля
В этом случае процедура довольно проста. Большинство устройств обладают специальной кнопкой на корпусе. Если модель лэптопа таковой не имеет, тогда можно ввести специальное сочетание клавиш на клавиатуре. Проверить работу адаптера можно при помощи лампочки, обычно она обозначается значком, похожим на антенну. Она может перестать гореть, значит придется активировать беспроводное соединение.
Важно! Лампочка индикации вай-фай модуля имеется на всех устройствах.
Различные производители устанавливают свои сочетания клавиш:
- Hewlett Packard установил Fn + F12;
- Компания «Асус» на своих устройствах требует ввода Fn + F2;
- Фирма Acer требует делать ввод Fn + F3;
- Dell: Fn + F2;
- Fujitsu: Fn + F5.
Кроме этого, необходимая клавиша из ряда F имеет нарисованный значок антенны. Это позволяет не искать необходимое сочетание в интернете.
Обратите внимание! Старые модели устройств даже оборудовались специальным ползунковым переключателем на корпусе для быстрой активации модуля.
Программная активация
Примечательно, что для большинства версий операционной системы Widows, начиная от седьмой, принцип подключения модуля схож. Можно легко разобраться. Однако есть некоторые тонкости, которые необходимо знать.
В том случае, когда попытка аппаратно активировать беспроводное подключение не удалась, и в системе не появился значок беспроводного подключения и список доступных сетей, необходимо добавить еще и программную активацию. Это делается в параметрах операционной системы.

Для этого следует провести следующие действия:
- В панели управления необходимо установить отображение в виде значков;
- После этого, отыскать раздел «Центр управления сетями и общим доступом»;
- Необходимо нажать на ссылку в левом меню для того, чтобы перейти к изменению настроек модуля;
- Отыскать беспроводную сеть. Если она не отображается как активная, то при помощи правой кнопки мыши необходимо включить активацию.
Важно! Отличие версий операционной системы 8 и 10 - чтобы включиться или отключиться, существует специальный ползунок в параметрах системы или над списком доступных подключений в правом нижнем углу.
После активации, в области уведомлений, загорится специальный значок, нажатие на который покажет перечень возможных беспроводных подключений. В том случае, когда в нем отображается только надпись «Доступных подключений нет», то необходимо провести настройку вай-фай. В том случае, когда значка нет вовсе, требуется проверять корректность работы сетевого модуля. Может потребоваться переустановка его драйверов или замена самого устройства.
Драйвер сетевого модуля
Если нареканий к настройкам и работе роутера нет. Кроме этого, все необходимые параметры внутри операционной системы также проверены и нормально функционируют, то проблема может заключаться в необходимости установки или обновления старого драйвера сетевого адаптера.
В таком случае, значит, что операционная система не смогла выбрать и установить необходимо программное обеспечение для нормальной работы модуля. Чтобы это проверить, следует выполнить последовательность шагов:
- Первым делом необходимо открыть «Диспетчер устройств». Для этого нужно нажать на кнопку «Пуск» и выбрать соответствующий раздел;
- В случае, когда пользователь запустил его и напротив сетевого устройства будет стоять восклицательный знак, то это значит что оно не имеет установленных драйверов или существуют проблемы с установленными.
В том случае, когда сохранился установочный диск для сетевого адаптера, то решение простое. Вставить его и запустить мастер установки. Далее все просто, только необходимо пройти до конца все предложенные шаги.
Обратите внимание! В качестве альтернативного варианта, если драйверы с установочного диска не получается поставить или они устарели и не функционируют, то придется искать их в глобальной сети.
Качать и устанавливать их рекомендуется с официального сайта разработчика. Обычно для этого необходимо найти раздел с поддержкой. Драйверы находятся в подразделе «Программное обеспечение». После этого, следует подобрать программы именно для личной модели ноутбука и операционной системы. Драйверы наиболее часто называются сочетанием слов Wireless LAN.
Кроме этого, некоторые модели устройств, в свое время комплектовались модулями от нескольких производителей. Наиболее распространенные из них:
- Atheros;
- Broadcom;
- Intel;
- Realtek.
На сайте разработчика конечно будет представлено программное обеспечение для каждого из устанавливаемых модулей. Чтобы не ошибиться, необходимо проверить конкретный в личном ноутбуке. Это можно сделать при помощи специального приложения под названием «Аида64». Скачав и установив его, необходимо найти информацию в меню «Сеть PCI/PnP». Если нет желания устанавливать приложение, то можно скачать все доступные драйверы и пробовать устанавливать их по очереди. Один точно подойдет.

Другие причины проблем
Существутют и другие проблемы, из-за которых может не работать вай-фай на ноутбуке.
Проблемы после переустановки
Довольно часто встречаются различные проблемы, которые возникают после переустановки операционной системы. Это же касается и беспроводных подключений. После запуска системы значок подключения будет неактивным, и соединения с ранее подключаемыми сетями происходить не будет.
Кроме этого, обязательно пропадут все драйверы сетевых устройств. Сети Wi-Fi по этой причине попросту не будет. Поэтому пользователю придется заново переустановить еще и почти все драйвера, включая Wireless. Однако, Интернет и после этого не появится, поскольку необходимо будет создать новое подключение и провести все настройки.
Чтобы вернуть соединение с поставщиком услуг, потребуется сделать следующее:
- Нажать на иконку подключения к сети и зайти в «Центр управления сетями и общим доступом»;
- Отыскать и выбрать значок «Настройка нового подключения или сети»;
- Далее найти пункт «Подключение к Интернету», нажать кнопку «Далее»;
- Выбрать необходимый пункт «Беспроводное соединение»;
- Выбрать личную сеть. Система попросит ввести пароль;
- После ввода рекомендуется поставить «Запомнить пароль»;
- Нажать кнопку «Подключить».
Обратите внимание! Можно отыскать флажок «Подключаться автоматически». Тогда при включении компьютера или обнаружении этой сети, устройство будет проводить соединение самостоятельно.

Вирусы
Некоторые вирусы могут мешать подключениям к сети и вовсе удалять драйверы адаптера. В том случае, если есть подозрение на такое заражение, следует сделать следующее:
- Открыть диспетчер оборудования;
- Открыть папку «Сетевые адаптеры» и удалить из нее все, что там есть (предварительно надо скачать все необходимые драйвера);
- Если папка уже пуста, связанного с Wi-Fi и сетью там ничего нет, то сразу необходимо выполнить дальнейшие шаги;
- Далее следует зайти в командную строку с правами администратора и ввести в ней такие команды: netsh int ip reset; route -f; netsh interface reset all; netsh interface ip reset resetlog.txt; netsh interface ipv4 reset resetlog.txt; netsh interface ipv6 reset resetlog.txt; netsh winsock reset; netsh firewall reset.
- После ввода каждой команды требуется нажимать «Enter»;
- После этого перезагрузить ноутбук;
- Установить новые драйвера.
Если даже вирус не будет давать это выполнять, то ввод всех команд на определенное время позволит войти в сеть, чтобы была возможность скачать антивирусник. А проще всего будет сразу активировать встроенный антивирусник Windows Defender.
Обратите внимание! Однако, если в системе появился столь серьезный вирус, то специалистами рекомендуется сразу переустановить Windows с форматированием данных.
Конфликт программ
Вследствие одновременной работы в системе сразу нескольких однотипных программ, например, антивирусных, возможно отключение доступа к сети. Проблема в том, что каждая из конфликтных программ определяет другую как вредоносную и перекрывает ей различные действия, включая доступ к сети. Разрешить проблему можно только удалением одной из утилит.
Откат системы
Функция представляет собой восстановление операционной системы до определенной исходной точки. Откат возможно провести таким образом:
- Требуется запустить функцию «Восстановление системы»;
- Откроется специальное окно, в котором нужно выбрать раздел «Восстановление более раннего состояния компьютера»;
- В левой части требуется установить дату контрольной точки;
- В правом окне выбрать саму точку, если их несколько;
- После подтверждения действия и перезагрузки система вернет прежние настройки.

Если ничего не помогло
Важно! Рекомендуется обратиться за помощью к опытным мастерам в официальный сервисный центр. Даже в том случае, когда потребуется кардинальное решение проблем, лучше доверить личный ноутбук профессионалам, иначе есть риск усугубить ситуацию.
В тех случаях, когда на ноутбуке не работает беспроводное подключение, необходимо определиться, в чем заключается проблема. Если в самом лэптопе, то требуется выполнить последовательность настроек для него. Если в роутере, то начать следует с его перезагрузки и дальнейшего исправления проблем на его стороне.

Всё статьи нашего сайта проходят аудит технического консультанта. Если у Вас остались вопросы, Вы всегда их можете задать на его странице.
В этом уроке мы поговорим о том, что необходимо делать, если пропала вай фай сеть или вы не можете подключиться к сети с определенного устройства?
Мы рассмотрим последовательность действий, выполнив которые, вы сможете определить, что является причиной - вай фай роутер или то устройство, на котором не работает wi-fi.
Мы подготовили 2 варианта - текстовую статью и видеоурок. Посмотрите оба варианта, так как они дополняют друг друга.
Видеоурок:
Статья:
Недавно я получил такой вопрос:
«привет подскажите купил роутер zyxel ..комп работает, а ноутбук через вай фай нет. Пишет не опознанная сеть.. что делать?» .
Как я понял из вопроса – у пользователя ПК подключен к роутеру кабелем и имеет доступ к интернету, а ноутбук через вай фай к роутеру не подключается.
В этой статье я попробую рассказать примерную последовательность действий для решения такого рода проблем. В качестве примера я приведу скриншоты настроек своего домашнего роутера TPLINK модели TL-WR841N .
Этап #0. Самый простой шаг – попробуйте для начала просто перезагрузить оба устройства , возможно, кто-то из них «немного завис».
Этап #1. Для начала в настройках роутера надо проверить параметры беспроводного доступа : название для точки вай фай, открытость для обнаружения, стандарт связи. Для диагностики можно убрать пароль и шифрование на вай фай.

«Имя сети» - это имя должно появиться в списке сетей вай фай на ноутбуке.
«Режим» - это настройка режима передачи данных, ее лучше выбрать с максимальным количеством режимов.
«Включить беспроводное вещание» - это общее включение беспроводного режима.
«Включить широковещание SSID» - эта настройка для того, чтобы другие устройства могли обнаруживать роутер. Если не выбирать эту настройку, то получится скрытая сеть, к которой не все устройства могут подключиться.

Для диагностики защиту беспроводного подключения можно отключить.
В других роутерах эти настройки могут выглядеть иначе, но для диагностики их надо установить таким же образом.
Вот пример настроек для роутера D-LINK модели DIR-615 :

Этап #2. В ноутбуке надо проверить в диспетчере устройств, что вай фай адаптер работает нормально.

Если Wi-Fi адаптер работает неправильно, то надо переустановить на него драйвер.
Если у вас нет драйвера или вы сомневаетесь в существующем драйвере, то надо перейти на сайт производителя ноутбука и поискать там.

После этого можно выполнить поиск сетей вай фай , найти вашу сеть, и попытаться подключиться к роутеру.

Если подключение удалось - проверить доступ в интернет.
Если подключение не удалось - проверить подключение к роутеру с другого устройства, например, смартфона.
Этап #3. Если и с других устройств нет подключения к роутеру (или подключение есть, но нет доступа в интернет), то проблема скорее всего в роутере.
В таком случае на роутере можно проверить крепление антенны, возможно сделать сброс настроек или обновить прошивку роутера, после чего заново настроить параметры Wi-Fi и снова проверить подключение к нему. Если эти действия не помогли – придется роутер нести в сервис или заменить на другой.
Этап #4. Если с других устройств подключение удалось, то проблема, скорее всего, в ноутбуке.
В таком случае надо на ноутбуке еще раз проверить настройки вай фай, возможно, переустановить драйвер вай фая, или удалить адаптер вай фая в диспетчере устройств и заново его найти.
Одной из причин сбоев в работе Wi-Fi могут быть обновления ОС . Я рекомендую дополнительно проверить, не было ли непосредственно перед возникновением сбоев выполнена установка обновлений ОС. Если такие обновления были, то можно попробовать откатить их, и снова проверить подключение к роутеру по Wi-Fi.
Самый радикальный способ – переустановку ОС – стоит применять в самом последнем случае, когда ни один из вариантов программной настройки не принес положительного результата.
Если эти действия не помогли, то надо ноутбук нести в сервис, модуль Wi-Fi обычно сделан в виде отдельной платы и его можно попробовать заменить.
Этап #5. Когда все заработает - не забудьте настроить пароль и шифрование для Wi-Fi на роутере.
Если у вас есть вопросы по статье, задавайте их в комментариях.