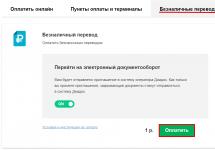Wi-Fi репитер (или повторитель) — это устройство, задача которого заключается в ретрансляции сигнала от беспроводного роутера или точки доступа. Применяется для расширения покрытия беспроводной сети. Многие современные модели оборудования могут работать в разных режимах:
- точка доступа (AP=Access Point);
- репитер;
- универсальный репитер;
- клиент беспроводной сети;
- мост с функцией точки доступа.
Режимы работы беспроводного оборудования
Если вы хотите воспользоваться функцией беспроводного репитера сегодня, вам нужно искать оборудование, которое в каталогах производителей именуется как:
- Точка доступа (в англ. терминологии Wireless Access Point ) ;
- Беспроводной повторитель или усилитель беспроводного сигнала (в англ. терминологии Range Extender ) ;
Внимание! Роутеры (т.е. маршрутизаторы) в наше время редко обладают функцией беспроводного репитера. Некоторые модели роутеров можно использовать в качестве повторителя, установив альтернативную прошивку DD-WRT. Однако, на альтернативных прошивках устройство может работать нестабильно.
Возьмём в качестве примера недорогую точку доступа TP-Link TL-WA701ND . Но инструкция также подойдет и для других моделей вроде TL-WA730RE, TL-WA801ND и похожих.
Устройство может работать в нескольких режимах:
Режим точки доступа
Преобразование существующей проводной сети в беспроводную.
Режим репитера
Расширение покрытия существующей Wi-Fi сети методом ретрансляции беспроводного сигнала.
Режим клиента беспроводной сети
Устройство выполняет функцию беспроводного адаптера для подключения проводных устройств к беспроводной сети.
Режим мост+точка доступа
Соединение двух локальных сетей с помощью беспроводного канала.
В чём отличие репитера от точки доступа
Беспроводная точка доступа подключается к сети с помощью кабеля и создаёт беспроводную сеть вокруг себя. А режим репитера подразумевает и подключение к сети, и её ретрансляцию исключительно по радиоканалу.
Настройка вай-фай репитера
Перед настройкой репитера, настройте главный роутер на какой-то конкретный канал вещания. Если на основном маршрутизаторе будет установлен автовыбор канала, репитер будет чаще терять с ним связь:

У разных производителей отличаются веб-интерфейсы оборудования, но суть настройки беспроводного повторителя одна и та же: в настройках устройства нужно указать MAC-адрес (BSSID) главной точки доступа и её параметры безопасности. Мы расскажем, как настроить ретрансляцию сети на примере всё той же бюджетной точки доступа TP-Link TL-WA701ND, которая умеет работать в режиме репитера.
Перед настройкой расположите повторитель сигнала в зоне уверенного приёма той беспроводной сети, покрытие которой вы собираетесь расширить. Позже, когда настройка ретрансляции будет выполнена, вы сможете экспериментировать, перемещая репитер и наблюдая за качеством ретрансляции.
Для связки повторителя с головным роутером или точкой доступа нужно выполнить следующие действия:
1 Подключите репитер с помощью кабеля Ethernet (патч-корда) в LAN -порт вашего существующего роутера или точки доступа:

По беспроводной сети подключиться к ненастроенному репитеру нельзя, т.к. он сам по себе беспроводную сеть не вещает и IP-адреса не выдаёт. Исключением может быть ситуация, если ваш репитер по умолчанию работает в режиме точки доступа и вы будете его настраивать с устройства, оснащённого Wi-Fi-модулем. Но мы рекомендуем всё же использовать патч-корд.
2 Подключитесь к сети вашего основного роутера с любого компьютера, как вы это делали ранее.
Зайдите в свойства сетевого адаптера на компьютере и вручную присвойте IP-адрес из того же диапазона адресов , на который настроен ваш новый беспроводной репитер (или точка доступа с функцией повторителя) (). Почитайте инструкцию к устройству и вы точно выясните, какой у него IP-адрес по умолчанию. Часто IP-адрес указывают также на нижней части устройства:

Если говорить об оборудовании TP-Link, то обычно их роутеры имеют по умолчанию IP-адрес 192.168.0.1, а точки доступа с функцией репитера — IP 192.168.0.254.
Допустим, по умолчанию новый повторитель имеет IP-адрес 192.168.0.254. Значит для его настройки можно временно присвоить сетевому адаптеру компьютера IP-адрес 192.168.0.20:

3 Зайдите на веб-интерфейс репитера ().
По умолчанию у оборудования TP-Link установлены учётные данные:
IP-адрес: 192.168.0.254;
Логин: admin;
Пароль admin
.

4 Нажмите EXIT для выхода из мастера настройки.

5 Перейдите в раздел Network . Будет открыта единственная в этом разделе настройка LAN .
Как мы говорили выше, по умолчанию устройство использует IP-адрес 192.168.0.254. Если вы используете другой диапазон адресов в вашей сети, задайте новый IP-адрес из того же диапазона. Например, если ваш роутер, сигнал которого вы собрались ретранслировать, работает в подсети 192.168.1.1-192.168.1.254, измените адрес репитера на 192.168.1.254 или любой свободный из подсети 192.168.1.*.
При настройке репитера нужно убедиться в том, что:
- IP-адрес повторителя сигнала принадлежит той же подсети, что и IP-адрес основного роутера;
- нет конфликта адресов роутера, повторителя сигнала и других устройств в сети.
Если ваша сеть использует адреса диапазона 192.168.0.1-254 с маской 255.255.255.0, не вносите изменений в настройку LAN на репитере.
В этом случае, продолжите чтение данной инструкции с пункта 8 со слов «Выберите режим Repeater(Range Extender) «
В нашем примере мы используем подсеть 192.168.95.0.1-192.168.95.254. Поэтому, изменим IP-адрес с 192.168.0.254 на 192.168.95.254.
Если вы изменили IP-адрес точки доступа, нажмите Save

Затем нажмите OK в следующем окне для перезагрузки устройства:

Дождитесь окончания перезагрузки:

6 Т.к. теперь репитер попадёт в рабочий диапазон IP-адресов вашей существующей сети, верните автоматическое получение параметров в свойствах сетевой карты компьютера:

7 Зайдите на веб-интерфейс репитера по новому IP-адресу:
(если вы не меняли IP-адрес, то снова зайдите по адресу http://192.168.0.254)

8 Выберите режим Repeater(Range Extender) .
Нажмите кнопку Save :

После смены режима работы устройства снова необходимо выполнить его перезагрузку. Нажмите OK для перезагрузки устройства:

Подождите загрузки устройства:
9 Перейдите в раздел Wireless . При этом будет открыта настройка Wireless Settings .
У режима репитера есть два подвида: WDS Repeater и Universal Repeater . Проще всего воспользоваться режимом Универсального репитера . Он подойдёт в большинстве случаев. Используйте WDS-repeater только в том случае, если вы точно знаете, что корневая точка доступа поддерживает WDS.
После выбора режима работы необходимо указать реквизиты главной точки доступа, чей сигнал должен ретранслировать репитер. В поле Wireless Name of Root AP введите имя беспроводной сети (SSID) главной точки доступа, а в поле поле MAC Address of Root AP введите MAC-адрес главной точки доступа.
В веб-интерфейсе устройств TP-Link для этих целей присутствует кнопка Survey (Поиск) .

Она служит для поиска доступных беспроводных сетей. Нажав на неё, вы можете выбрать любую доступную беспроводную сеть и добавить её в репитер одним щелчком мыши по ссылке Connect . При этом, вам не понадобится вводить ни SSID, ни MAC-адрес точки доступа (BSSID). Эти реквизиты подставятся автоматически.
После нажатия на кнопку Survey подождите около 10-15 секунд, пока не появится окно со списком доступных беспроводных сетей, а затем нажмите Connect в строке с вашей сетью:

Нажмите Save для сохранения настроек:

10 Перейдите в настройку Wireless Security .
Выберите режим безопасности, который используется на корневой точке доступа (рекомендуется использовать WPA2-Personal).
Введите соответствующий ключ безопасности.
Нажмите Save :

Во всплывающем окне нажмите OK :

11 Перейдите в раздел DHCP . При этом откроется настройка DHCP Settings .
Установите переключатель DHCP Server в положение Disabled и нажмите кнопку Save :

Если оставить DHCP-сервер включённым, на устройствах, которые будут подключаться к репитеру, не будет работать Интернет.
12 Перейдите в раздел System Tools .
Нажмите кнопку Reboot :

В окне с вопросом Are you sure to reboot the Device нажмите кнопку OK :

Подождите, пока устройство перезагрузится:

13 Отсоедините патч-корд от LAN-порта устройства.
После перезагрузки в течение 1-2 минут, устройство должно подключиться к корневой точке доступа (или основному роутеру) и запустить ретрансляцию сигнала. При этом, на устройстве должен загореться первый индикатор справа:
Ваши устройства, такие как смартфон, планшет, ноутбук, будут видеть ту же сеть, что и ранее, только сигнал должен стать мощнее на несколько делений. Никаких переподключений на клиентских устройствах делать не нужно, т.к. репитер ретранслирует сеть с тем же именем и теми же параметрами безопасности.
Как проверить работу репитера
Вопрос : Зачем проверять? Ведь если устройства подключаются к сети, значит всё в порядке?
Ответ : это утверждение неверно. Устройства могут подключаться к более удалённой точке доступа или роутеру, а репитер при этом может не функционировать. Поэтому, к проверке нужно подойти более скрупулёзно.
Способ 1. Попытайтесь зайти на веб-интерфейс точки доступа после отключения патч-корда из её LAN-порта .
Перейдите на страницу Status . Если в области Wireless вы видите SSID ретранслируемой сети и уровень сигнала корневой точки доступа, а в в области Traffic Statistics — количество отправленных и полученных пакетов, то повторитель сигнала функционирует корректно:

Способ 2. Запустите приложение Wi-Fi Analyzer на Android-устройстве ().
Вы должны увидеть две точки доступа с одинаковым SSID, работающие на одном и том же канале:

Всем добрый день! Сегодня наш портал расскажет вам о таком ретрансляторе Wi-Fi сигнала как TP-LINK TL-WA850RE. Изначально хотелось бы отметить, что Wi-Fi ретранслятор – это специальное устройство, предназначенное для передачи Wi-Fi сигнала на определённые расстояния (зависит от модели и радиуса действия). Также это неплохой способ усилить сигнал, если ваш родной Wi-Fi роутер не справляется, и некоторые комнаты в доме не получают беспроводной интернет.
Суть статьи будет в том, что мы пробежимся по основным характеристикам ретранслятора, его функционалу, проведём краткий курс его настройки и расскажем о возможных проблемах и путях их решения.
Общая информация
Итак, начнём мы наш обзор с краткого рассмотрения характеристик ретранслятора. Наш усилитель выпущен компанией TP-Link, относится к линейке ретрансляторов TP-Link Range Extender. Имеет несколько стандартов передачи сигнала – 802.11b, 802.11g и 802.11n (со скоростью 11 Мбит/с, 54 Мбит/с и 300 Мбит/с соответственно). Работает репитер в диапазоне 2,4 ГГц.
Репитер стоит относительно недорого (от 1000 до 1750 рублей за штуку). Внешне является небольшой белой пластиковой коробочкой с большой кнопкой в правом нижнем углу тыльной стороны. Сама кнопка подсвечивается голубыми светодиодами, а также на подсвечиваемом кругу включаются дополнительные диоды, отображающие качество сигнала (всего пять делений) и его работоспособность.
На нижней стороне у нас есть ещё одна кнопка Reset и порт Ethernet, что даёт нам возможность настраивать наш ретранслятор в любом удобном для нас режиме – либо через этот порт, либо с помощью беспроводного сигнала.
Базовая настройка ретранслятора
Посмотрите видео-инструкцию по подключению репитера в следующем видео:
Перейдём к инструкции по настройке TP-Link TL-WA850RE. У нас есть два пути: либо через беспроводное соединение, либо через кабель Ethernet.
Начнём с беспроводного подключения:
- Подключим наш повторитель в розетку. Проверьте, чтобы устройство находилось в радиусе работы Wi-Fi маршрутизатора.
- Сзади вашего роутера нажмите на кнопку, подписанную WPS.
- В течение 30 секунд после включения WPS-режима нажмите на кнопку с тыльной стороны усилителя (на ней нарисован замок).
- Подождите, когда светодиод у надписи RE загорится.
Стоит отдельно объяснить, для чего он нужен:
- Если он горит постоянно, то ваш усилитель сигнала уже подключен к сети и увеличил область покрытия сигнала роутера.
- Если он мигает, это значит, что он продолжает подключаться к роутеру.
- Если он вовсе не горит, то репитер не подключен к роутеру.
Теперь расскажем о подключении через Ethernet, или же через кабель. Его преимущество в том, что через этот режим работы вы можете воспользоваться веб-интерфейсом для более точной настройки. Чтобы провернуть это дело, нам понадобится идущий в комплекте с усилителем кабель и ноутбук или компьютер.
Итак, вот вам небольшой экскурс поэтапно:
- Подключите репитер в розетку, что в принципе несложно.
- Пользуясь кабелем Ethernet, подключите ноутбук или компьютер к ретранслятору.
- В адресной строке любого браузера введите tplinkrepeater.net и нажмите Enter. Если это не дало никаких результатов, перейдите по адресу 192.168.0.254 ;
- В открытом окне введите заводские логин и пароль – они указаны на корпусе репитера в виде этикетки. Если таковой нет, то базовые логин и пароль – это слово admin;

- После авторизации вам предложат провести быструю настройку. Если вам это не нужно, или если вы займётесь ею позже, нажмите «Выход». Чтобы активировать режим быстрой настройки, выберите кнопку «Далее»;
- В окне «Регион» выбираем «Россия» и нажимаем «Далее»;
- После того, как вы выбрали регион, откроется окно «Настройки беспроводного режима», где вам надо немного подождать, пока не появится список всех «местных» Wi-Fi-точек;
- В этом списке найдите вашу локальную сеть и поставьте возле неё галочку, после чего нажмите «Далее». Если вашей сети в списке не оказалось, перенесите ваш ретранслятор поближе к роутеру или несколько раз обновите список, нажимая на кнопку «Обновить»;

- После того, как вы выбрали локальную сеть, введите имя сети, пароль роутера и выберите, в каком режиме будет работать Wi-Fi сеть (либо создание сети с новым SSID, либо копирование режима работы Wi-Fi-маршрутизатора);

- В пункте «Завершение» внимательно проверьте правильность данных, которые вы вводили, после чего нажмите «Завершить»;

- Подождите, когда настройки будут активированы.
- После такой отладки отсоедините ноутбук от репитера и попробуйте подключиться к Wi-Fi.
У репитера TP-Link TL WA850RE есть возможность работы в двух режимах – режим повторителя и режим адаптера, причём одновременно.
Точная настройка ретранслятора
Понемногу переходим к более точной настройке точки доступа. После того, как все действия, указанные выше, были проделаны, можно перейти и к более удобной для пользователя настройке.
Для этого лучше открыть «Беспроводная сеть» – там вы можете изменить имя сети, пароль, режим работы ретранслятора, регион, имя сети, MAC-адрес и ширину канала. Как только отладка была проведена, можете смело нажимать «Сохранить».

Если захотите поставить защиту в виде пароля, то заходим во вкладку «Защита беспроводного режима», и там выбираем уровень, версию защиты, пароль и тип шифрования данных. Тем, кому может пригодится фильтрация MAC-адресов, могут воспользоваться этой функцией, но большинство остальных конфигураций в домашних условиях не особо пригодятся.
Как и на Wi-Fi-маршрутизаторе, вы можете посмотреть, кто подключился к вашей сети. Для того, чтобы это увидеть, сделайте следующие действия:
- Откройте веб-интерфейс репитера через прямое подключение к нему (кабель Ethernet).
- Откройте графу «Сеть».
- В подразделах пункта «Сеть» найдите строчку «Список клиентов DHCP» и откройте её. В открывшемся окне будут отображаться все, кто подключился к репитеру и данные этих пользователей – IP-адрес, MAC-адрес, и как долго пользователь подключён.
Проблемы с усилителем
Также не исключены проблемы с работоспособностью репитера. Шанс того, что это брак, достаточно низок, если не минимален. Если повторитель не желает работать, вы должны убедиться в трёх вещах:
- Усилитель находится в зоне покрытия вашей Wi-Fi-сети. Лучше всего, если шкала сигнала имеет 4-5 значений (горящие светодиоды).
- Перезагрузите повторитель напрямую (вытащите из розетки и поставьте обратно).
- Проведите программную перезагрузку (Веб-интерфейс – «Системные инструменты» – «Перезагрузка»).
Если ни один из пунктов не помог восстановить работоспособность, аннулируйте настройки репитера. Здесь есть два пути: через нажатие кнопки «Reset» на корпусе или же через пользовательский интерфейс («Системные инструменты» – «Сброс настроек»).
Можно также попробовать обновить ПО в разделе «Обновление встроенного ПО», но для этого нужно скачать с сайта TP-Link файл с прошивкой для ретранслятора на ноутбук или ПК. Если ни один из предложенных вариантов решения проблемы не помог, то обратитесь в сервисный центр.
Полный обзор, информацию по настройке и обновлению ретранслятора найдете в следующем видео:
Итак, что можно сказать про репитер TP-Link TL WA850RE. Ретранслятор поможет усилить сигнал и зону покрытия, если ваш роутер оснащен слабым модулем. Репитер поможет увеличить зону покрытия сетью до 30 м. Также он эффективен в помещениях с большим количеством преград в виде стен и перекрытий.
Надеемся наша статья была вам полезной! Всего наилучшего!
Фирма TP-LINK известна как производитель функциональных и в то же время доступных по цене и легких в настройке типов коммуникационных девайсов. В числе популярных видов продуктов, предлагаемых данным брендом рынка, — репитеры, а также роутеры, обладающие соответствующей функцией. В чем заключаются основные возможности обоих типов устройств? Каким образом осуществляется их настройка?
Что представляет собой репитер?
Репитер — это устройство, которое позволяет усиливать сигнал Wi-Fi, исходящий от маршрутизатора. Необходимость в его применении возникает, если мощности роутера недостаточно для обеспечения функционирования беспроводной сети в рамках площади комнаты или офиса. Функциональность репитера, в принципе, соответствует той, что характеризует работу маршрутизатора. То есть, подключаясь к беспроводной сети через репитер, пользователь вправе ожидать от сетевой инфраструктуры той же производительности, как если бы соединение осуществлялось с маршрутизатором напрямую.
Можно отметить, что в качестве альтернативы использованию рассматриваемых девайсов может быть задействование собственно маршрутизатора, например TP-LINK, в режиме репитера. Рассмотрим то, каким образом устройство, о котором идет речь, функционирует как самостоятельный элемент инфраструктуры, а также то, как задействовать роутер в соответствующем режиме.
Каковы основные возможности репитеров TP-LINK?
Прежде всего, стоит отметить, что фирма TP-LINK выпускает в том числе репитеры, в рамках очень большого модельного ряда. Если говорить конкретно о девайсах рассматриваемого типа, то типовым решением, сочетающим в себе те возможности, характерные для большинства современных репитеров от TP-LINK, можно назвать устройство TL-WA850RE. В частности данный продукт обладает следующими основными преимуществами:
- репитер TP-LINK TL-WA850RE способен функционировать в режиме усиления радиосигнала, благодаря чему беспроводная сеть может быть расширена на большую площадь;
- устройство имеет небольшие габариты, благодаря чему оно может быть проинсталлировано даже в том случае, если в комнате или офисе пользователя немного свободного места;
- при необходимости к роутеру можно подключить и проводные девайсы посредством порта Ethernet.

Рассматриваемое устройство может быстро подключаться к Wi-Fi-роутерам, имеющим функцию WPS при условии, что маршрутизаторы имеют соответствующую кнопку. В случае если подобное подключение было однажды осуществлено, то повторная настройка репитера TP-LINK в общем случае не требуется.
Если говорить о возможностях коммуникации с применением Ethernet-порта, то к девайсу могут быть подключены такие решения, как игровые консоли, телевизоры SMART TV, а также различные мультимедийные устройства. При этом подключаемое к кабелю устройство может, используя ресурсы репитера, также быть частью беспроводной инфраструктуры.
Репитер TP-LINK в рассматриваемой модификации оснащен достаточно большим количеством светодиодных индикаторов, посредством которых можно, прежде всего, определить месторасположение девайса. Рекомендуется инсталлировать репитер в тех местах, в которых будут гореть как минимум 3 соответствующих синих индикатора.

При необходимости репитер TP-LINK TL-WA850RE может использоваться как коммуникационное устройство посредством специального мобильного приложения. Данное решение обеспечивает подключение с телефона или планшета к беспроводной сети, а также позволяет осуществлять управление различными опциями репитера.
Рассмотрим теперь то, каким образом осуществляется настройка репитера TP-LINK.
Настройка репитера: параметры подключения к сети
Перед тем как подключать рассматриваемый девайс к маршрутизатору, следует уделить внимание осуществлению корректной настройки второго устройства. Так, потребуется указать следующие сведения в его параметрах:
- IP-адрес;
- имя сети, к которой он подключается;
- тип шифрования;
- пароль.
После того как необходимые настройки осуществлены, нужно перейти к следующему этапу настройки соединения репитера с маршрутизатором. Примечательно, что он предполагает временное подключение первого устройства к компьютеру посредством кабеля — как раз таки с использованием порта Ethernet. При этом, пока репитер TP-LINK взаимодействует с ПК, роутер должен быть выключен.

Настройка репитера через ПК
Для того чтобы настроить рассматриваемый девайс, необходимо задействовать веб-интерфейс управления опциями девайса — через браузер. Открыв его, нужно выбрать функцию Network. После этого необходимо проверить, находится ли IP-адрес репитера в том же сегменте, что и IP-адрес маршрутизатора. То есть первые 3 группы цифр в IP-адресе должны полностью совпадать. Если отличается хотя бы 1 — необходимо ввести в настройки репитера корректный IP-адрес, который относится к соответствующему сегменту. Затем нужно сохранить настройки, нажав на Save.
После этого необходимо выбрать опцию Quick Setup в веб-интерфейсе. После — кликнуть на Next, затем — на Wireless. После нужно выбрать опцию Range Extender и установить для нее параметр Operation Mode. Следующий шаг — поиск маршрутизатора в сети посредством функции Search. Подключение должно осуществляться исходя из имени сети, которое определено для роутера на предыдущем этапе. После выбора данного параметра необходимо нажать Save.
Настройка защиты сети: нюансы
Далее нужно настроить, определяя оптимальные параметры, в соответствии с которыми должен работать репитер, WiFi. TP-LINK позволяет, в частности, установить уровень Для этого нужно выбрать опцию Wireless, после — Wireless Security. Затем следует установить параметр WPA2-PSK, а также метод После ввести пароль, соответствующий тому, что прописан в настройках маршрутизатора. Затем нажимаем Save.
Таким образом, главная задача пользователя при настройке репитера — ввести в рассматриваемое устройство и в маршрутизатор, к которому он подключается, одинаковые настройки.
Настройка репитера: тестирование
После того как настройка соответствующего девайса осуществлена, необходимо проверить то, насколько корректно будет функционировать беспроводная сеть. Для этого необходимо выбрать опцию System Tools, затем — Diagnostic. После этого необходимо ввести в поле IP-адреса тот адрес, что установлен для роутера. Затем нужно нажать на Start в целях запуска механизма тестирования.
Роутер TP-LINK как репитер
В начале статьи мы отметили, что альтернативой применению репитера при его отсутствии или при необходимости выстраивания инфраструктуры беспроводной сети в еще большем масштабе может быть использование роутера в режиме репитера. В частности многие из тех устройств, которые выпускаются брендом TP-LINK, обладают данной функцией. В числе таких решений — девайс TL-WA901N. Рассмотрим то, TP-LINK как репитер в соответствующей модификации.
Можно отметить, что маршрутизатор в указанной модификации обладает такими возможностями, как:
- передача данных в рамках Wi-Fi-сети со скоростью в пределах 300 Мбит/сек;
- обеспечение функционирования беспроводной инфраструктуре в режимах роутера, WDS — то есть, репитера, моста;
- быстрая настройка передачи данных с шифрованием;
Кроме того, в устройстве реализована поддержка технологии PoE — до 30 метров, благодаря чему роутер может быть инсталлирован на труднодоступных участках.
Теперь более подробно о задействовании функции «репитер» роутера TP-LINK в модификации TL-WA901N. Прежде всего, необходимо осуществить через компьютер.
Роутер как репитер: настройка с помощью ПК
Для решения данной задачи нужно к ПК посредством сетевого кабеля RJ-45. После войти в «Панель управления» Windows, выбрать опцию «Сеть и интернет», затем - «Центр управления сетями и доступом». В соответствующем интерфейсе необходимо выбрать опцию, позволяющую осуществить изменение настроек адаптера. После правой кнопкой выбираем пункт «Подключение по локальной сети», затем - «Свойства». В открывшемся интерфейсе нужно выставить оптимальные параметры подключения: IP-адрес адаптера, а также маску подсети.
Следующий шаг — задействование веб-интерфейса управления роутером, схожего с тем, что мы задействовали для настройки репитера. Необходимо открыть браузер и ввести в адресную строку IP-адрес маршрутизатора (обычно он указывается на нижней части корпуса роутера). На открывшейся странице нужно ввести логин и пароль — в общем случае это слово admin.

Непосредственно в панели управления роутером необходимо выбрать опцию «Беспроводная сеть», затем - «Настройка сети». После — указываем корректные опции на открывшейся страницы. Главное здесь — отразить, что использоваться будет маршрутизатор как универсальный или обычный ретранслятор (второй вариант нужно выбирать, если активирован режим WDS). После этого нужно нажать на кнопку поиска, а в открывшемся списке выбрать роутер, который необходимо ретранслировать. Затем нажимаем на «Подключить». После — сохраняем настройки.
Роутер должен перезагрузиться.
Роутер как репитер: настройка защиты сети
Следующий шаг настройки маршрутизатора TP-LINK в режиме репитера — определение параметров безопасности беспроводной сети. Для решения данной задачи необходимо выбрать опцию «Безопасность соединения». В ней необходимо отразить параметры, полностью соответствующие тем, что установлены в роутере, к которому подключается настраиваемый девайс. Это очень важный нюанс, поскольку если настройки будут разными, то ретрансляция корректно функционировать не будет.
После этого нужно перезагрузить устройство и проверить то, как функционирует маршрутизатор в качестве репитера. Для этого необходимо перейти на вкладку «Состояние» в меню управления роутером.
Роутер или репитер?
Как настроить роутер TP-LINK как репитер, мы изучили на примере одной из популярных модификаций маршрутизаторов, однако аналогичным образом решается задача и на других распространенных девайсах линейки TP-LINK. Рассмотренную нами схему можно считать, таким образом, в достаточной мере унифицированной. Для настройки разных девайсов в целях их задействования в режиме репитера применяются очень схожие программные интерфейсы (не считая того нюанса, что они могут различаться по языку оформления).

Оба варианта развертывания инфраструктуры беспроводной сети можно считать равнозначными, с точки зрения обеспечения стабильности ее работы. В принципе, не важно, задействуется оригинальный ретранслятор или же используется роутер в этом (но желательно, чтобы оба девайса были выпущены одним брендом — TP-LINK) качестве. Репитера, с точки зрения обеспечения функционирования сети, в требуемом масштабе может не хватить, поэтому он может быть дополнен роутером, поддерживающим функцию ретранслятора при аналогичном уровне стабильности работы и производительности обслуживания сети. Оба устройства могут быть взаимозаменяемыми, поскольку выполняют фактически одну и ту же функцию. К тому же по схожим принципам осуществляется адаптированная к функционалу обоих девайсов TP-LINK настройка. Режим репитера оригинального устройства и маршрутизатора активируются и работают в рамках единого алгоритма.

Самое главное в настройке обоих типов девайсов — соблюсти синхронность параметров адресации девайсов, а также тех, что относятся к обеспечению безопасности обмена данными. Решение данной задачи облегчается, опять же, тем, что для настройки и роутера, и ретранслятора используются схожие программные интерфейсы.
Резюме
Итак, мы рассмотрели то, как настроить репитер TP-LINK как самостоятельное устройство, а также задействовать маршрутизатор, выпускаемый данным брендом, в качестве ретранслятора. Оба метода развертывания инфраструктуры беспроводной сети позволяют увеличить зону покрытия Wi-Fi-сигналом и обеспечить подключение к ней устройств, располагающихся на значительном расстоянии от роутера либо имеющих недостаточную чувствительность к уровню сигнала от него.
Здравсвуйте. Меня уже несколько раз в комментариях спрашивали о том, как можно соединить два роутера по Wi-Fi в режиме беспроводного моста (WDS) . Точнее один роутер будет себе работать как обычно, а второй будет подключаться к нему по беспроводной сети, брать интернет и раздавать его как еще одну сеть. Такой способ позволяет усилить сигнал беспроводной сети.
Например у Вас дома уже установлен один роутер, но его мало и сеть ловит не по всему дому. Для усиления Wi-Fi сети конечно же есть специальные устройства – Wi-Fi репитеры . Которые просто ловят сигнал от роутера и раздают его дальше. Но почти все современные роутеры могут работать в таком режиме, то есть, они могут выступать в роли Wi-Fi репитера.
Если Вы еще не поняли, что и как я буду настраивать, то я на официальном сайте TP-Link нашел отличную картинку, которая наглядно показывает схему такого подключения.
Честно говоря, я не знаю как с этим обстоят дела в роутров таких фирм как: Asus, D-Link, Tenda, Linksys и т. д. Я покажу как настроить беспроводной мост (WDS) на роутере от TP-Link . Сейчас я работаю через роутер вот на нем и экспериментировал. Но к примеру настройка того же в режиме репитера ничем не будет отличаться. Проверял. В любом случае, моя инструкция должна пригодится.
Вот еще комментарий, который был оставлен несколько дней назад, на него мы сегодня и будем отвечать.
Если у Вас основной роутер к примеру компании TP-Link и Вы хотите установить еще один роутер как повторитель, то советую купить устройство такой же компании, в нашем случае TP-Link. Устройства одной фирмы работают лучше и стабильнее.
Используем роутер TP-Link как «Репитер»
Значит на нашем главном роутере нужно изменить только канал.
Настройка главного роутера
Зайдите в настройки роутера и перейдите на вкладку Wireless . Напротив параметра Channel установите номер канала, например 6 (такой же канал нужно будет установить на роутере, который мы будем настраивать в качестве репитера) . Сохраните настройки нажатием на кнопку “Save” .
Настройка роутера «Репитера»
На момент настройки, роутер (который будет работать как повторитель) нужно подключить к компьютеру по кабелю.
Заходим в настройки роутера. Для этого в браузере набираем адрес 192.168.0.1 , или 192.168.1.1 (адрес можно посмотреть снизу роутера) .
Затем появится запрос на ввод логина и пароля для доступа к настройкам роутера. Если Вы их не изменяли, то обычно по умолчанию это admin и admin (так же можно посмотреть снизу устройства) .
Подробнее о WPS я писал в статье , можете почитать. Нам же нужно отключить эту функцию.
Для этого перейдите на вкладку WPS и нажмите на кнопку “Disable WPS” .
Перезагрузите роутер. Для этого можете нажать на ссылку “click here” которая появится на странице после изменения настроек.
После перезагрузки снова должна открыться страница с настройками роутера.
Изменяем IP-адрес роутера TP-Link
Перейдите на вкладку Network – LAN . В поле IP Address измените последнее число IP-адреса на цифру 2 . Например у меня был адрес 192.168.0.1, а я изменил на 192.168.0.2 . Для сохранения настроек нажмите кнопку “Save” .
Роутер сам перезагрузиться, попросит снова ввести логин и пароль для доступа к настройкам и Вы попадете на страницу настроек. Обратите внимание, что IP-адрес в браузере будет уже другой.
Настройка беспроводного моста (WDS) на роутере TP-Link
Перейдите на вкладку Wireless .
Возле Wireless Network Name укажите имя новой беспроводной сети, которую будет раздавать наш новый так называемый «Репитер». А возле Region укажите свой регион.
Напротив Channel советую изменить канал на цифру 6 (а лучше установите 1, что бы каналы не совпадали. Попробуйте так и так) .
Внимание! Если при установке на главном роутере и на роутере “репитере” одинаковых каналов (например 6) интернет не работает, то установите на втором роутере канал 1 (или другой) . Попробуйте так и так.
Для включения работы в режиме моста (WDS), установите галочку возле Enable WDS Bridging .
Ну и осталось только запустить поиск Wi-Fi роутеров. Для этого нажмите на кнопку “Survey” .
Откроется страница, на которой будет список беспроводных сетей (может быть и только одна сеть) . Выберите сеть (главный роутер) и напротив нее нажмите кнопку “Connect” .
Вы увидите, что поля SSID (to be bridged) и BSSID (to be bridged) будут заполнены. Если на главном роутере установлен пароль на Wi-Fi сеть, то в поле Key type укажите тип шифрования, а в поле Password укажите пароль для доступа к беспроводной сети главного роутера.
Нажмите кнопку “Save” и перезагрузите роутер.
Все должно заработать. На главной странице настроек роутера можете посмотреть статус соединения. Если напротив написано Run , то это значит, что роутер подключился к главному роутеру и должен раздавать интернет.
Возможные проблемы при настройке беспроводного моста (WDS)
Если на главной странице настроек роутера в статусе длительное время написано Scan… , то это значит, что наш роутер-репитер не может подключиться к главному роутеру.
Только при настройке главного роутера, нужно указать MAC-адрес вторичного роутера. А при настройке вторичного, указать MAC-адрес главного. MAC- адрес роутера можно посмотреть снизу устройства.
Послесловие
Возможно немного запутанная статья получилась, но я старался разложить все по полочкам. На самом деле, настройка беспроводного моста на роутере не сложная.
Скажу честно, у меня в качестве главного роутера был телефон HTC, он имеет возможность работать как роутер. Так вот мой TP-Link TL-MR3220 , который я настраивал как «Репитер» подключался к телефону по Wi-Fi и раздавал беспроводную сеть дальше. И все отлично работало. Но это не очень важный момент, так как настройки не отличаются.
Просто я хотел убедится, что все работает, да и не очень хорошо писать непроверенную информацию.
Будут вопросы, задавайте! Всего хорошего!
Современные беспроводные маршрутизаторы позволяют охватывать Wi-Fi сигналом значительные пространства, однако, некоторые пользователи сталкиваются с проблемой затухания Wi-Fi сигнала в отдаленных комнатах большой квартиры или коттеджа.
Конечно, можно прикупить дополнительный роутер и расширить сеть. Но компания TP-LINK предлагает более дешевый и удобный способ сделать это с помощью компактного устройства, который на западе получил название «Range Extender».
Ниже представлено его описание и руководство по его подключению, настройке и эксплуатации.
Принцип работы
Часто в нашей стране этот прибор называют «Усилитель Wi-Fi», что не совсем правильно отражает принцип его работы, так как он не производит усиление сигнала, а создает дополнительную сеть, связанную с основной сетью, транслируемой подключенным к интернету маршрутизатором.
Поэтому более корректно такое оборудование называть репитерами, повторителями или ретрансляторами.
 Случается, что в доме установлен отлично работающий роутер, но в некоторых удаленных от него комнатах сигнал Wi-Fi слабый или отсутствует вовсе.
Случается, что в доме установлен отлично работающий роутер, но в некоторых удаленных от него комнатах сигнал Wi-Fi слабый или отсутствует вовсе.
Например, в гостиной еще есть, а в спальне уже сигнал пропадает. В этом случае просто следует вставить в розетку репитер и настроить его работу. Таким образом, можно охватить значительные пространства даже крупных частных коттеджей.
Вместо того, чтобы покупать дорогостоящий беспроводной маршрутизатор или прикручивать к нему более мощные антенны, можно просто установить в нужных комнатах ретрансляторы и проблема будет решена.
 Повторитель принимает Wi-Fi от основного маршрутизатора и передает его, расширяя зону покрытия Wi-Fi сигналом.
Повторитель принимает Wi-Fi от основного маршрутизатора и передает его, расширяя зону покрытия Wi-Fi сигналом.
В результате Wi-Fi -сеть остается одна (код доступа к ней не изменится, как и имя самой сети по-умолчанию останется прежней), которая настроена в главном роутере, а все настройки для повторителя фактически сводятся к нажатию клавиш «WPS» роутера и репитера.
Если говорить простыми словами, когда человек с подключенным к беспроводной сети роутера ноутбуком находится в гостиной, но вдруг захочет перенести лэптоп в спальню, то после перехода в эту комнату, компьютер в автоматическом режиме, переключится на прием Wi-Fi от репитера, а человек по-прежнему продолжит работу в интернете даже не заметив никаких изменений.
То же самое будет происходить с любыми другими соединенными в Wi-Fi устройствами: смартфонами, планшетами, нетбуками и т.п.
Комплект поставки
Традиционно обзор прибора начнем с комплектации. Упаковка выполнена в светлых дружелюбных тонах. На коробке кроме изображения репитера отражены его основные характеристики.
 Перечень комплектующих элементов, идущих вместе с ретранслятором следующий:
Перечень комплектующих элементов, идущих вместе с ретранслятором следующий:
- Патч-корд;
- Инструкции на бумажных и электронном носителях;
- Гарантийный талон.
 Адаптер для подключения прибора к электросети в комплекте отсутствует, так как конструктивной особенностью устройства является встроенный блок электропитания.
Адаптер для подключения прибора к электросети в комплекте отсутствует, так как конструктивной особенностью устройства является встроенный блок электропитания.
 Можно непосредственно сам девайс установить в розетку 220В или в удлинитель (пилот).
Можно непосредственно сам девайс установить в розетку 220В или в удлинитель (пилот).
Описание
Прибор имеет поддержку сетей 802.11b/g/n в диапазоне 2,4 GHz. Устройство оборудовано чипом «Qualcomm Atheros AR9341». Внешне прибор компактный, фактические габариты в сантиметрах составляют: 11х6,5х7,5.
Глянцевый светлый пластик корпуса выглядит лаконично в любой обстановке. Даже в темном помещении владелец прибора легко может найти клавишу «WPS», которая по периметру окружена светоиндикаторами состояния работы.
 Устройство оснащено портом 10/100 Mbps. Это позволяет подключить, к примеру, компьютер не имеющий Wi-Fi -модуля.
Устройство оснащено портом 10/100 Mbps. Это позволяет подключить, к примеру, компьютер не имеющий Wi-Fi -модуля.
 Рядом с интернет-гнездом расположена утопленная клавиша «Сброс».
Рядом с интернет-гнездом расположена утопленная клавиша «Сброс».
Подключение
Следует отдать должное производителю и похвалить за простоту процесса подсоединения. Настройка TP-LINK TL-WA850RE не вызывает сложностей даже у начинающих пользователей. TP-LINK вложил в коробку с прибором два экземпляра инструкции на английском и русском языках, а также продублировал их электронные версии на компакт-диске.
Если маршрутизатор оснащен функцией «WPS», то все подключение сводится к нажатиям этих кнопок на приборах.
Чтобы подсоединиться, необходимо выполнить такие последовательные действия:

Примечание: После выполненных действий можно отключить репитер от электросети и вставить его в розетку в другом помещении, установка соединения с роутером уже осуществиться в автоматическом режиме и от пользователя уже выполнение дополнительных действий с нажатием на «WPS» не потребуется.
Прибор сохраняет в своей памяти сети, к которым он ранее был подключен.
Настройка
В случаях отсутствия возможности применения клавиши «WPS», можно с использованием патч-корда войти и конфигуратор устройства и ввести нужные параметры для подключения.
Чтобы попасть в web-конфигуратор, следует в браузере написать «http://tplinkextender.net/ » и клацнуть «Ввод». К преимуществам этого метода стоит отнести возможность в панели правления задать индивидуальное наименование сети.
Панель управления
Web-конфигуратор не русифицирован, поэтому остается надеется, что в ближайшем обновлении производитель позаботится и о русскоязычных клиентах. Во вкладке «Status» отражено состояние работы прибора, модификация прошивки, настройки главной сети, адреса, показатели скорости и статистика.
 В закладке «WPS» можно настроить соединение.
В закладке «WPS» можно настроить соединение.

Если ретранслятор планируется применять в других сетях, то целесообразно отрегулировать профили.
Это значительно ускорит процедуру соединения и обеспечит мобильность.
 Закладка «Wireless» содержит в себе шесть разделов, через которые производится тонкая настройка параметров работы беспроводной сети.
Закладка «Wireless» содержит в себе шесть разделов, через которые производится тонкая настройка параметров работы беспроводной сети.
 Один из разделов посвящен информации о подключенных устройствах. Здесь отражается и статистика по приему-передачи данных по беспроводной сети.
Один из разделов посвящен информации о подключенных устройствах. Здесь отражается и статистика по приему-передачи данных по беспроводной сети.
Пример процесса настройки через web-интерфес
Благодаря наличию собственной панели управления опытные пользователи могут тонко настроить подключение этого компактного девайса. Для открытия web-интерфейса можно воспользоваться двумя методами подключения: посредством патч-корда либо через Wi-Fi.
Адрес, пароль и логин для входа в конфигуратор указаны в сопроводительной документации, а также на корпусе самого прибора (в задней его части, со стороны штепсельной вилки).
 После открытия главной станицы интерфейса сделать следующее:
После открытия главной станицы интерфейса сделать следующее:

Проверка работы
Испытание трансляций потоков выявило, что прибор поддерживает указанные в сопроводительной документации стандарты, однако, на устойчивость соединения в значительной мере влияет главный маршрутизатор и, конечно, поставщик услуг связи.
Проводной разъем допускается применять не только для подключения ПК, но и TV, приставок, плееров.
По результатам замеров электропотребления выявлено, что компактный прибор расходует порядка трех ватт в час.
Устройство поддерживает работу со всеми современными платформами, в том числе мобильными операционными системами.
По умолчанию в оборудование применяется прошивка «3.14.4 Build 130313 Rel.63007n».
Для проверки работы в качестве источника беспроводного сигнала использовался маршрутизатор «ZyXEL NBG-460N». Его установили в одном конце квартиры, а репитер в противоположной части (прямое расстояние между ними составило не менее десяти метров, при этом присутствовали межкомнатные перекрытия, бытовая техника и мебель).
Через панель управления устройства было присвоено название сети репитера, отличающееся от транслируемого головным маршрутизатором. Замеры скоростей приема и передачи данных осуществлялись посредством сервиса «speedtest.net».
Использовались два различных смартфона на платформах iOS и Андроид.
 В результате замеров скоростей на разных удалениях от прибора показало, что на расстоянии десяти метров присутствует удовлетворительное качество приема и передачи, однако потом резко начинает снижаться.
В результате замеров скоростей на разных удалениях от прибора показало, что на расстоянии десяти метров присутствует удовлетворительное качество приема и передачи, однако потом резко начинает снижаться.
 По итогам замера на улице (на расстоянии более 20 метров от повторителя) выявлено значительное затухание сигнала, но даже при удалении до 30 м доступ во всемирную паутину в обоих смартфонах был, хотя скорости приема-передачи уже значительно снизились.
По итогам замера на улице (на расстоянии более 20 метров от повторителя) выявлено значительное затухание сигнала, но даже при удалении до 30 м доступ во всемирную паутину в обоих смартфонах был, хотя скорости приема-передачи уже значительно снизились.
Сброс настроек
Существует два метода вернуть параметры ретранслятора к фабричным:
- Нажатием кнопки «RESET», она расположена непосредственно на приборе;
- Через web-конфигуратор устройства.
1 метод
Необходимо исполнить следующие действия:

2 метод
Руководствуясь инструкциями из раздела «Настройка» этого руководства, войти в web-конфигуратор и произвести шаги:

Решение проблем
В случае возникновения трудностей с подключением репитера к роутеру или выходом в глобальную сеть после соединения, чаще всего помогает простое перемещение повторителя поближе к источнику Wi-Fi-сигнала либо откат параметров устройства к заводскому состоянию и повторное подключение.
О методах сброса параметров сказано в предыдущем параграфе этой инструкции «Сброс настроек».
Если не удается наладить связь посредством клавиш «WPS», то рекомендуется использовать web-интерфейс устройства и настроить соединение вручную. Более подробно об этой процедуре описано в разделе «Настройка».
Проблемы технического характера лучше решать через мастеров сервисного центра компании, поэтому после приобретения повторителя надо сохранять все сопроводительные документы и гарантийный талон.